URL フィルタのブロック履歴を表示する
Web サイトがブロックされると 「 ブロック履歴 」 に記録されます。
| 対象製品: |


|
| 対象サービス: |
|
Web サイトのブロック履歴の確認方法と、履歴の削除方法についてご説明します。
-
セキュリティ対策ツール for Android を起動します。
-
[ 保護者による使用制限 ] をタップします。
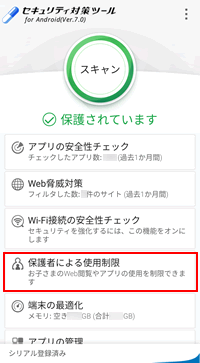
※ 上記画像は、セキュリティ対策ツール for Android ( Ver. 7.0 ) の画面です。 -
ロックを解除します。
-
[ URL フィルタ ] タブをタップします。
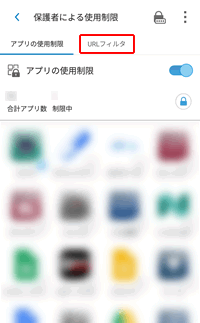
-
[ 履歴 ] をタップします。
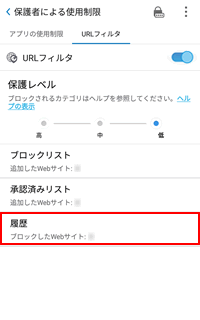
-
詳しく表示する履歴をタップします。
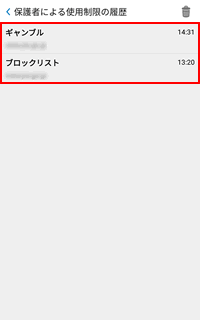
-
履歴の詳細が表示されます。
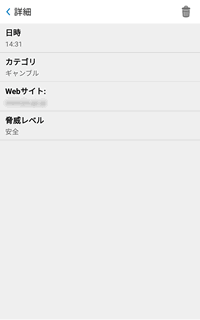
ご希望の設定内容を以下から選択してください。
1件のブロック履歴を削除する
- セキュリティ対策ツール for Android のメイン画面から、[ 保護者による使用制限 ] をタップし、ロックを解除します。
- [ URL フィルタ ] タブ → [ 履歴 ] の順にタップし、ブロック履歴一覧画面で削除したい履歴をタップします。
-
履歴の詳細が表示されましたら、画面右上の[
 ] ( ゴミ箱ボタン ) をタップし、[ 削除 ] をタップします。
] ( ゴミ箱ボタン ) をタップし、[ 削除 ] をタップします。
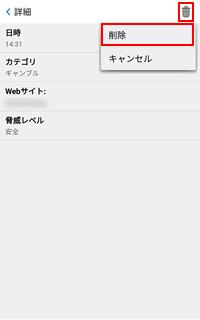
- 再度、ロックを解除します。
-
ブロック履歴が削除されます。
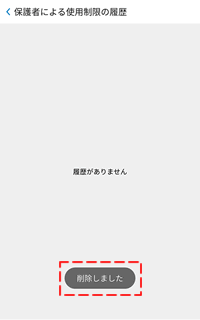
複数のブロック履歴を削除する
- セキュリティ対策ツール for Android のメイン画面から、[ 保護者による使用制限 ] をタップし、ロックを解除します。
- [ URL フィルタ ] タブ → [ 履歴 ] の順にタップします。
-
ブロック履歴一覧画面で削除したい履歴のうち、どれか1つを タップアンドホールド ( 長押し ) します。
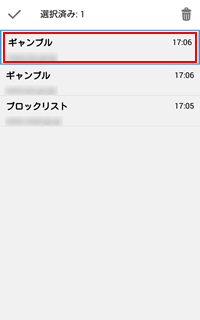
長押しした履歴が青枠で囲まれ選択されましたら、同時に削除したい履歴を1つずつタップ し選択していきます。

-
画面右上の[
 ] ( ゴミ箱ボタン ) をタップし、[ 削除 ] をタップします。
] ( ゴミ箱ボタン ) をタップし、[ 削除 ] をタップします。
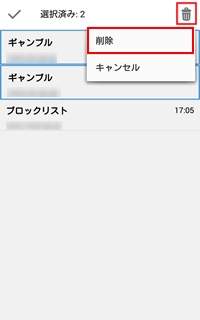
- 再度、ロックを解除します。
-
選択したブロック履歴が削除されます。
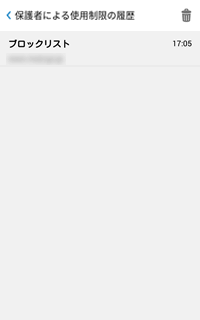
すべてのブロック履歴を削除する
- セキュリティ対策ツール for Android のメイン画面から、[ 保護者による使用制限 ] をタップし、ロックを解除します。
- [ URL フィルタ ] タブ → [ 履歴 ] の順にタップします。
-
ブロック履歴一覧画面の状態で、画面右上の[
 ] ( ゴミ箱ボタン ) をタップし、[ すべて削除 ] をタップします。
] ( ゴミ箱ボタン ) をタップし、[ すべて削除 ] をタップします。
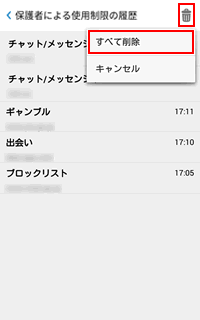
- 再度、ロックを解除します。
-
[ OK ] をタップします。
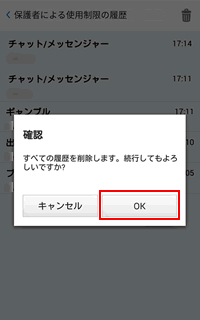
-
ブロック履歴はすべて削除されます。
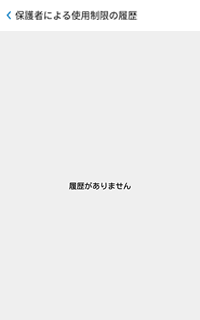
このページの情報は、参考になりましたか?