利用者 ID の管理について
「管理者機能」 画面にて、利用者 ID を管理する手順についてご案内します。
1-1.
お客さまページより 管理者 ID にて 「フレッツ・あずけ~る」 にログインします。「 HOME 」 画面右上の [ 設定 ] をクリックし、 [ 管理者機能 ] をクリックします。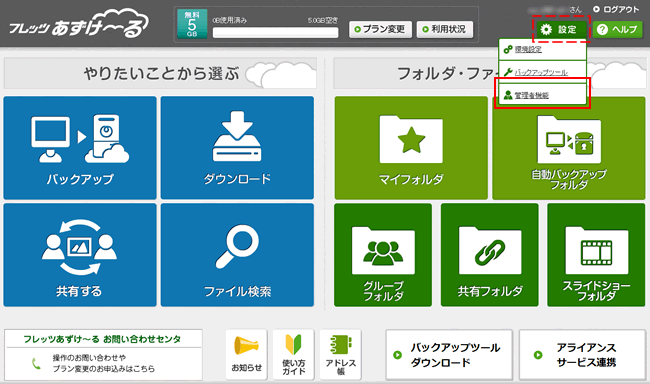
既に 「 マイフォルダ 」 画面等の各フォルダ画面を開いている場合は、左側メニューの [ 管理者機能 ] をクリックします。
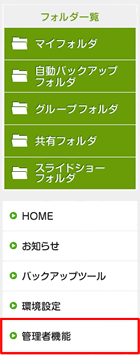
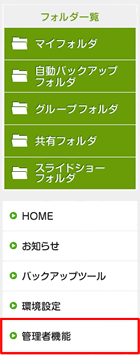
1-2.
「 管理者機能 」 画面が表示されましたら、[ 利用者 ID 管理 ] をクリックします。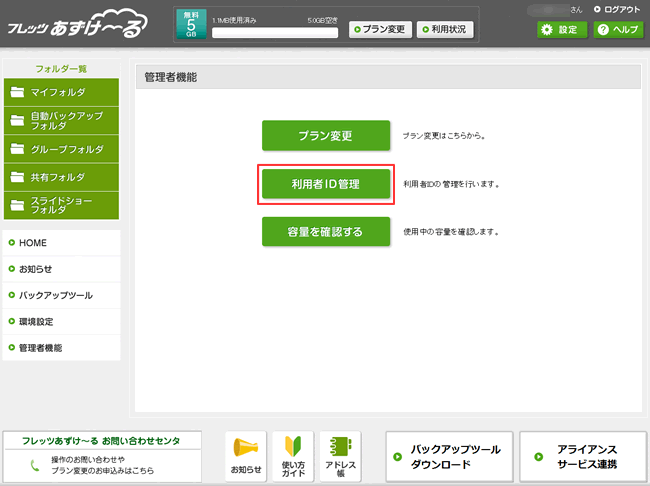
1-3.
「 利用者 ID 一覧 」 画面が表示されます。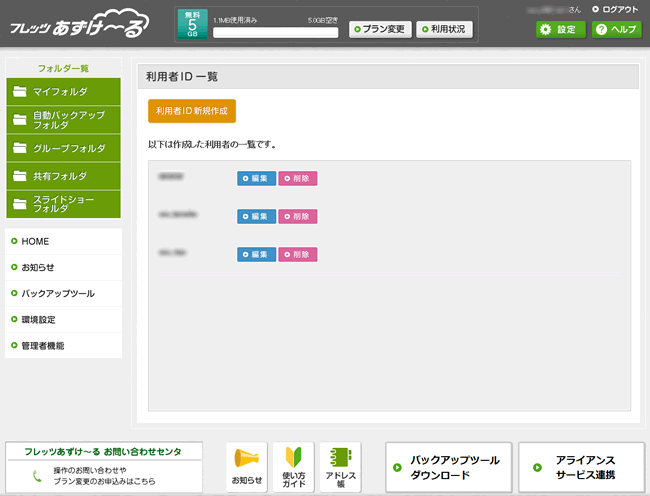
以下のタブから、利用者 ID の作成、編集、削除を選択してください。
2-1.
「 利用者 ID 一覧 」画面にて、[ 利用者 ID 新規作成 ] をクリックします。
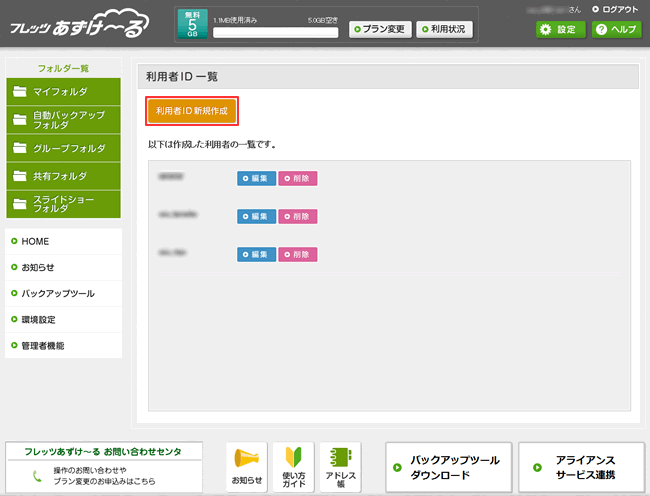
2-2.
「 利用者 ID の情報作成 入力 」画面が表示されましたら、各項目を入力、選択し、[ 次へ ] をクリックします。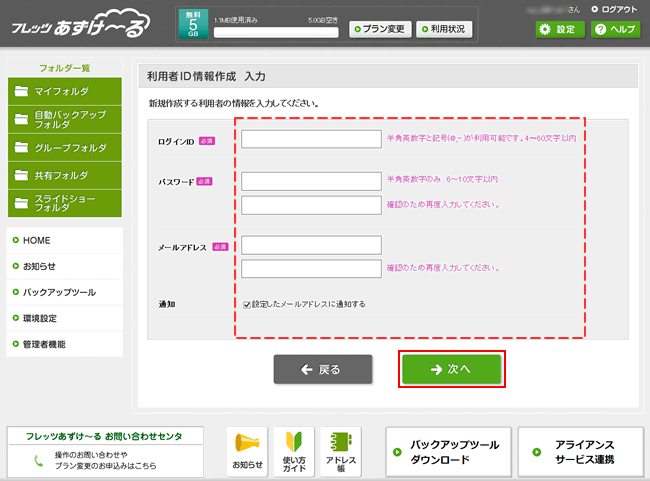
2-3.
「利用者 ID 作成 確認」 画面が表示されましたら、内容を確認し、[ 作成する ] をクリックします。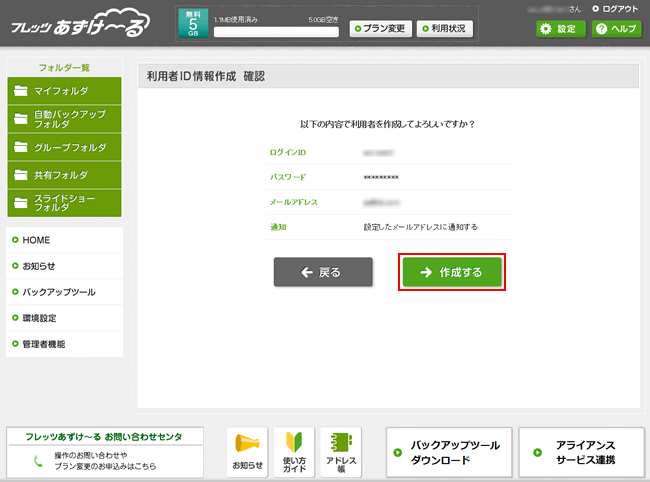
2-4.
「利用者 ID 作成 完了」 画面が表示されましたら、作成完了となります。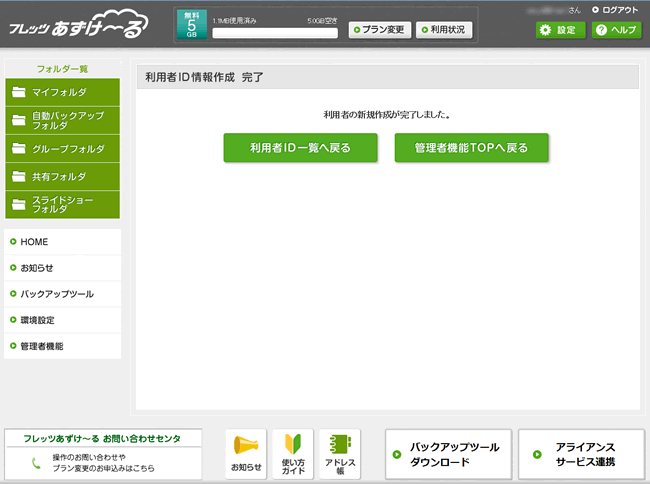
2-1.
「 利用者 ID 一覧 」画面にて、情報を変更する利用者 ID の [ 編集 ] をクリックします。
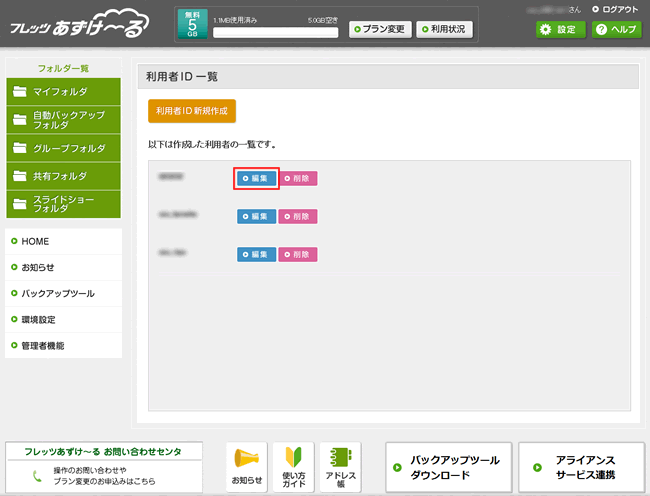
2-2.
「 利用者 ID 情報変更 入力 」画面が表示されましたら、各項目を入力、選択し、[ 次へ ] をクリックします。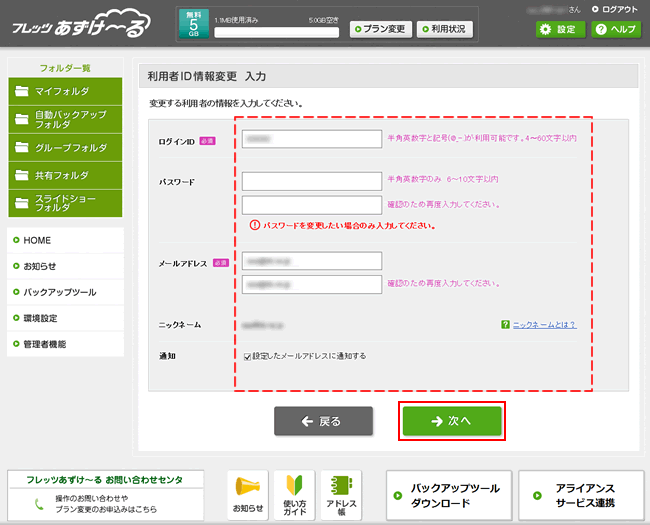
2-3.
「利用者 ID 情報変更 確認」 画面が表示されましたら、内容を確認し、[ 変更する ] をクリックします。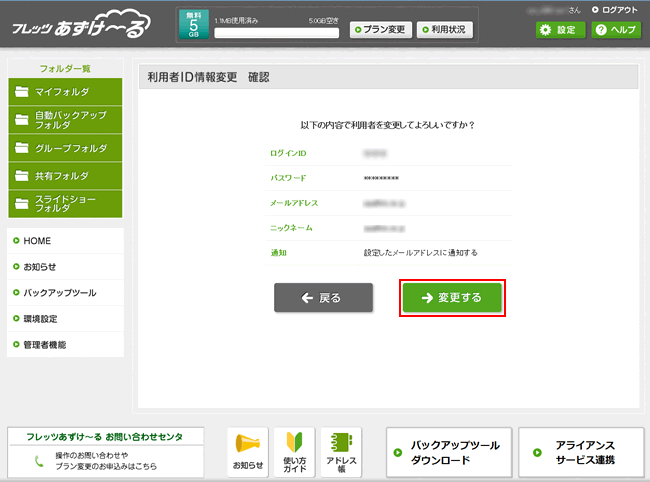
2-4.
「利用者 ID 情報変更 完了」 画面が表示されましたら、変更完了となります。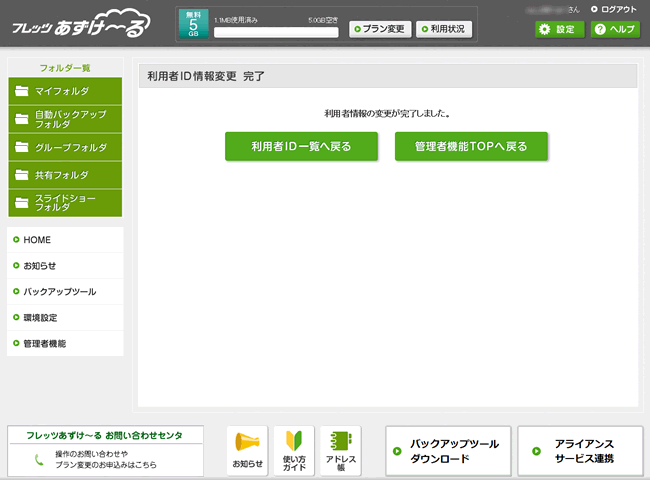
2-1.
「 利用者 ID 一覧 」画面にて、情報を削除する利用者 ID の [ 削除 ] をクリックします。
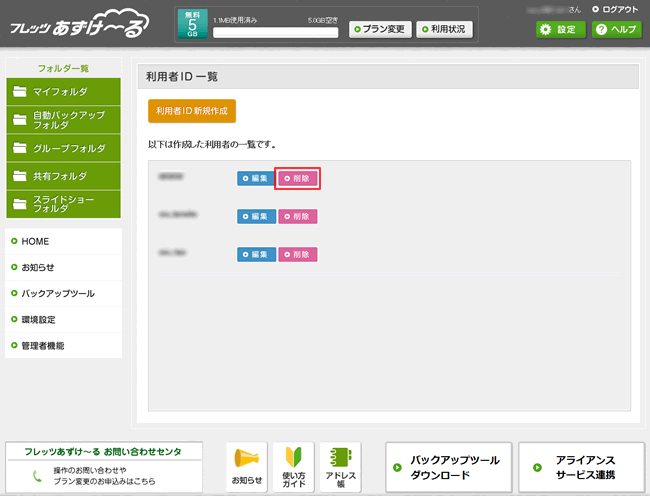
2-2.
「利用者 ID 情報削除 確認」 画面が表示されましたら、内容を確認し、[ 削除する ] をクリックします。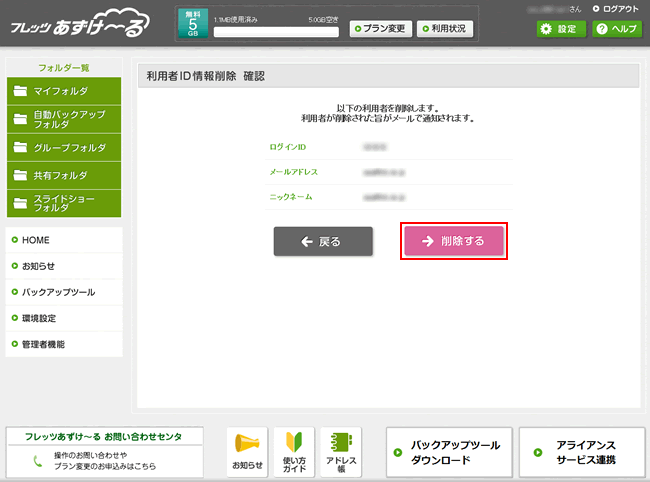
2-3.
「利用者 ID 情報削除 再確認」 画面が表示されましたら、[ 同意して削除する ] をクリックします。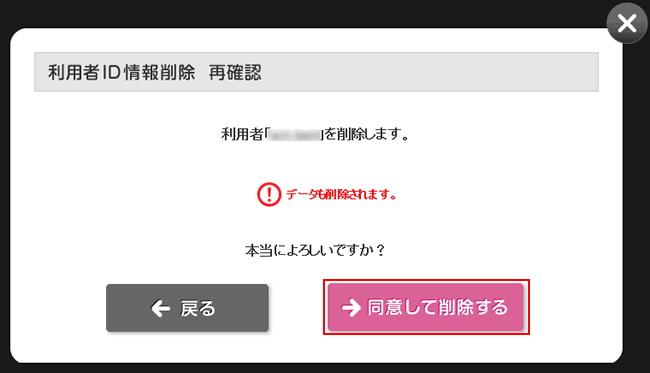
削除する利用者 ID にて、「 マイフォルダ 」にバックアップしたデータのみ削除されます。「 グループフォルダ 」 にバックアップしたデータは削除されません。
2-4.
「利用者 ID 情報削除 完了」 画面が表示されましたら、削除完了となります。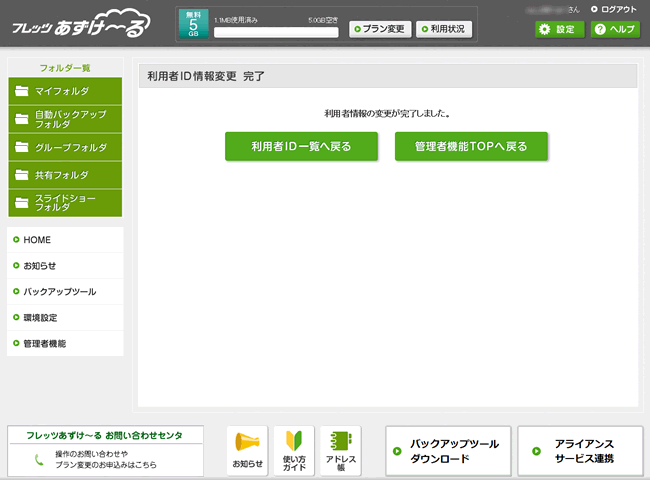
このページの情報は、参考になりましたか?