セキュリティ対策ツールのメイン画面の起動方法
セキュリティ対策ツールのメイン画面は、次のいずれかの方法で起動します。
ご確認いただいた結果、セキュリティ対策ツールのアイコンが見当たらない場合は、以下の手順で、セキュリティ対策ツールのインストールをお試しください。
-
画面右下の通知領域 ( タスクトレイ ) にあるセキュリティ対策ツールの
アイコン [
 ] をクリックします。
] をクリックします。
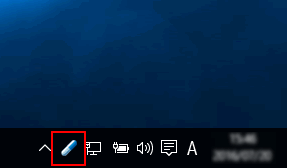
-
[ メイン画面の表示 ] または、[ メイン画面を起動 ] をクリックします。
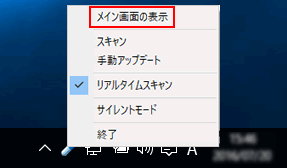
※ 上記画像は、セキュリティ対策ツール Ver.13 の画面を使用しています。セキュリティ対策ツールのアイコンが見つからない場合
-
タスクトレイ上で、マウスカーソル ( 矢印 ) を重ねたときに以下のメッセージが表示される [ ] ボタンを探します。
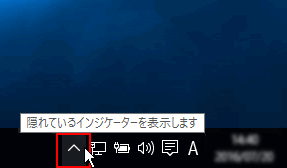
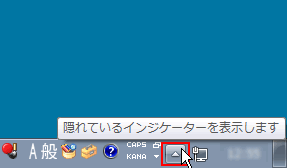
※Windows 8.1 以前の OS をご利用の場合は、[ ] と表示されます。 -
[ ] ボタンをクリックして現れる一覧内に、セキュリティ対策ツールのアイコンが表示される場合があります。
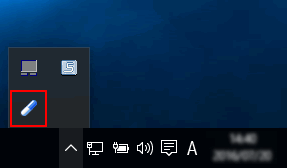
-
タスクトレイ上で、マウスカーソル ( 矢印 ) を重ねたときに以下のメッセージが表示される [ ] ボタンを探します。
ご利用の OS を選択してください。
-
画面左下の [ ] ( スタートボタン ) をクリックし、すべてのアプリの一覧を表示します。
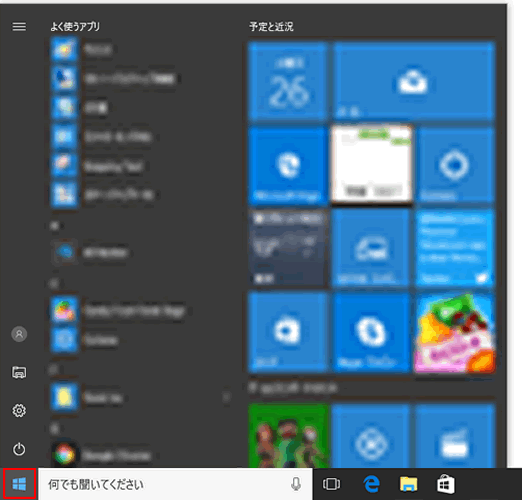
スタート画面にすべてのアプリの一覧が表示されない場合は、画面左下の [ すべてのアプリ ] をクリックしてください。
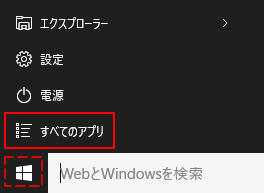
-
[ NTTW ] をクリックします。
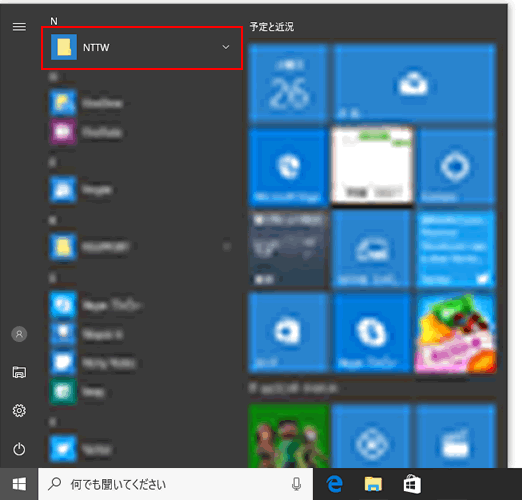
-
[ セキュリティ対策ツールを起動 ] をクリックします。
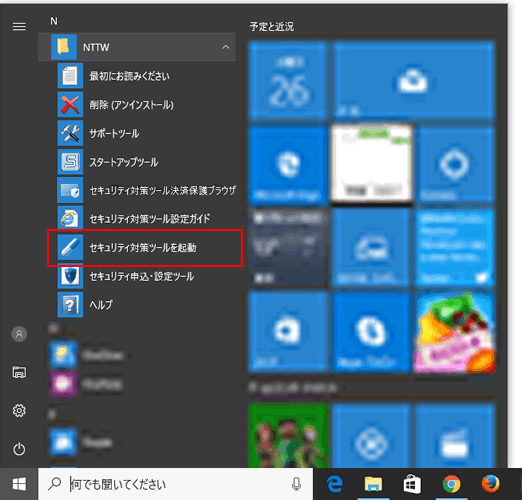
-
画面下部のスタートボタン(Windowsマークのボタン)をクリックし、 [ すべてのアプリ ] をクリックします。
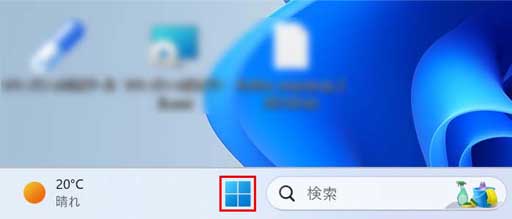
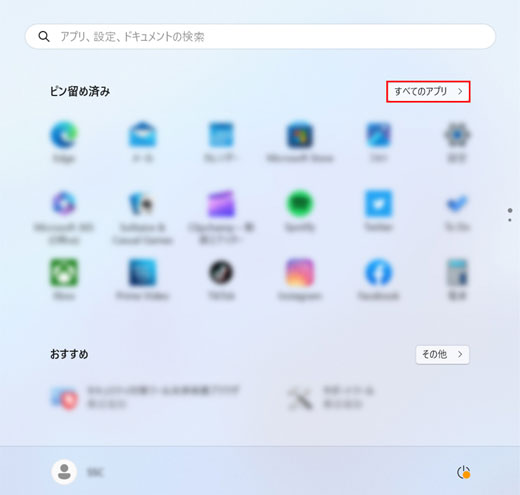
-
すべてのアプリの一覧から [ NTTW ] をクリックします。
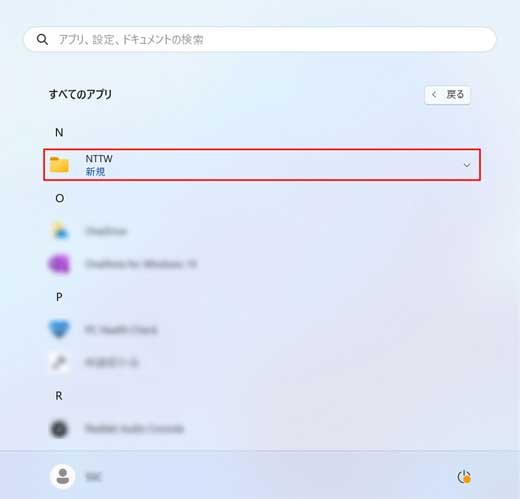
-
[ セキュリティ対策ツール ] をクリックします。
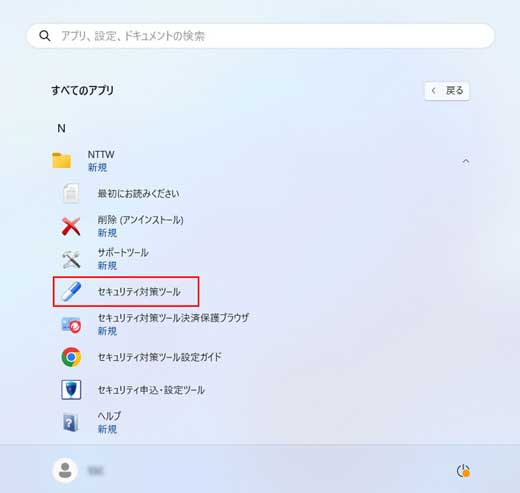
ご確認いただいた結果、セキュリティ対策ツールのアイコンが見当たらない場合は、以下の手順で、セキュリティ対策ツールのインストールをお試しください。
このページの情報は、参考になりましたか?