セキュリティ機能 ライセンス・プラス申し込み手順
セキュリティ対策ツールを複数のパソコンにインストールし、ご利用いただく場合は、別途 「 セキュリティ機能ライセンス・プラス 」 をお申し込みいただき、ご利用台数分のシリアル番号をご用意いただく必要があります。
セキュリティ申込・設定ツールから 「 セキュリティ機能ライセンス・プラス 」 のお申し込み手順をご案内します。
セキュリティ申込・設定ツールから 「 セキュリティ機能ライセンス・プラス 」 のお申し込み手順をご案内します。
ご注意
-
「 フレッツ 光ネクスト 」 、 「 フレッツ 光ライト 」 をご契約のお客さまは、
標準装備として Windows OS 、 mac OS ( Mac OS X ) 、Android OS のいずれかに 「 セキュリティ対策ツール 」 を1台 ( 1OS ) 分インストールしていただけます。
「 光コラボレーション事業者が提供する FTTH アクセスサービス 」をご契約のお客さまは、セキュリティ対策ツールが標準装備として提供されているかどうかについて、光コラボレーション事業者さまへご確認ください。
- 掲載されている画面は2019年4月現在のものです。
-
デスクトップまたはスタートメニューから [ セキュリティ申込・設定ツール ] を起動します。

-
ユーザーアカウント制御の画面が表示されましたら、[ はい ] をクリックしてください。
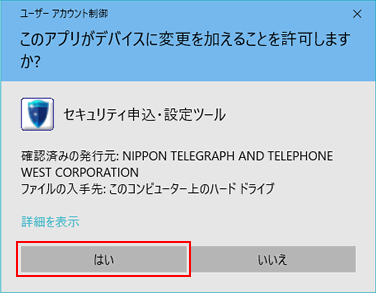 ご注意
ご注意
ご利用の環境によってはユーザーアカウント制御の画面が表示されない場合があります。その場合は、そのまま次へお進みください。 -
NTT西日本からのご案内が表示されますので、[ 次へ ] をクリックします。
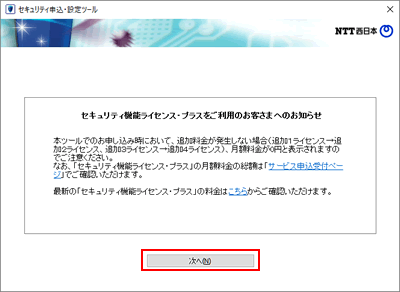
-
[ お客さま ID ] 、[ アクセスキー ] を入力し、[ ログイン ] をクリックします。
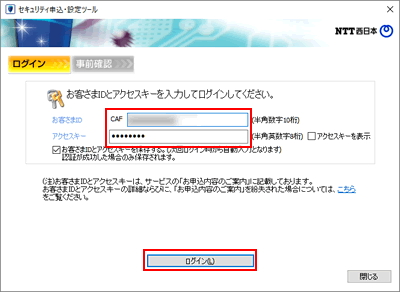
ご注意
アクセスキーの入力時は、アルファベットの大文字小文字を区別します。
アルファベットの大文字 ( ABC など ) は、キーボードの [ Shift ] キーを押しながらご入力ください。 -
お客さまのご利用状況が表示されますので、こちらの画面からシリアル番号の利用状況を確認いただき、よろしければ、[ 追加 ] をクリックします。
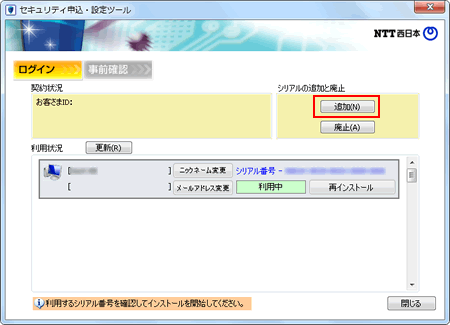
-
「 セキュリティ機能ライセンス・プラスの同意書 」 画面が表示されますので、内容をご確認いただき、よろしければ [ 同意する ] をクリックします。
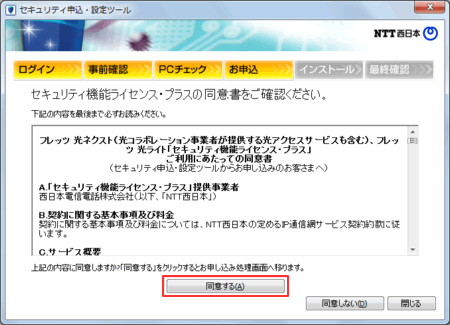
-
以下の画面が表示されますので、お申し込み内容をご確認いただき、よろしければ [ お申し込み ] をクリックします。
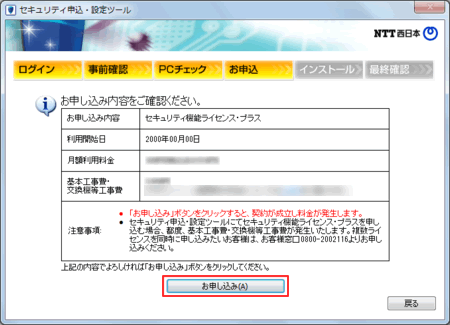
-
以下の画面が表示されましたら、お申し込み完了となります。
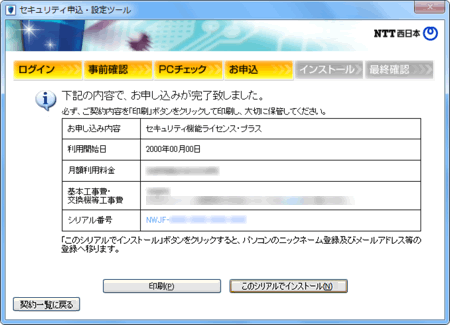
-
引き続き、[ このシリアルでインストール ] をクリックし、インストールをお進めください。
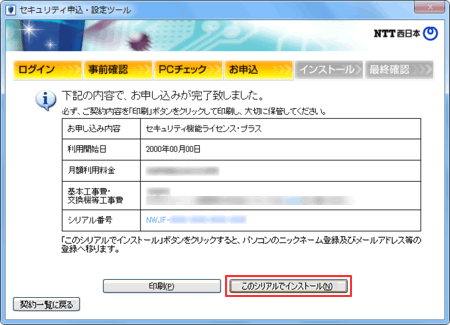
このページの情報は、参考になりましたか?