迷惑メール対策ツールバーの 「 許可するアドレス 」 、「 禁止するアドレス 」 の登録方法
迷惑メール対策ツールバーの 「 許可するアドレス 」 および 「 禁止するアドレス 」 へ該当するメールアドレスを登録する手順をご案内します。
ヒント
「 許可するアドレス 」、「 禁止するアドレス 」 の登録件数の上限は、それぞれ8000件です。
「 許可するアドレス 」、「 禁止するアドレス 」 の登録件数の上限は、それぞれ8000件です。
■ 特定のメールアドレスから届いたメールを、次回から迷惑メールとして判定されないようにする場合
- Outlook を起動します。
-
[ アドイン ] タブをクリックし、[ 迷惑メール対策ツール ] → [ 設定 ] の順にクリックします。
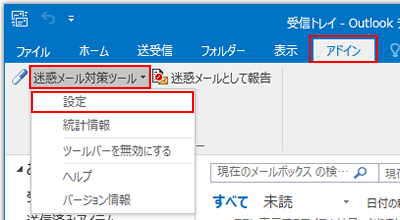
-
表示された設定画面の [ 許可するアドレス ] タブをクリックし、[ 追加 ] をクリックします。
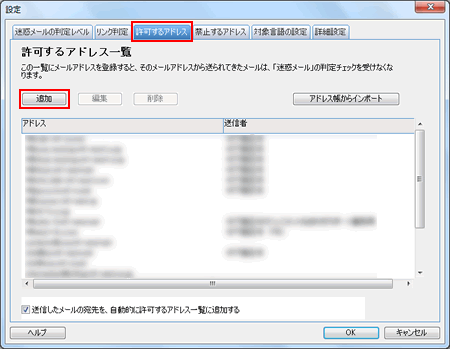 ヒント
ヒント
[ アドレス帳からインポート ] をクリックすると、アドレス帳の全てのアドレスが一括で登録できます。 -
表示された 「 許可するアドレスの追加 」 画面にて、「 メールアドレス 」 欄に許可したいメールアドレスを入力します。
※ 下部の 「 送信者名 ( 任意 ) 」 欄への入力は、必須では無いため、入力しなくても問題ありません。
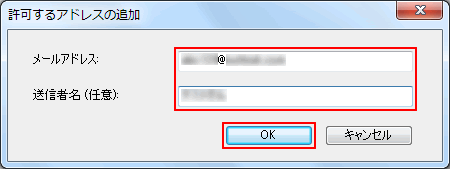
-
先ほど追加したメールアドレスが 「 アドレス欄 」 に登録されていることを確認します。
誤りがなければ、右下の [ OK ] をクリックします。
※ [ 編集 ] をクリックして修正可能です。
※ [ 削除 ] をクリックすることで削除が行えます。
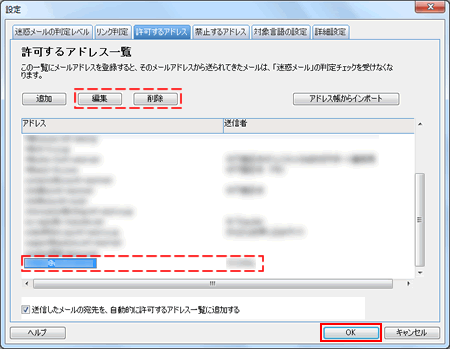
■ 特定のメールアドレスから届いたメールを、次回から迷惑メールとして判定する場合
- Outlook を起動します。
-
[ アドイン ] タブをクリックし、[ 迷惑メール対策ツール ] → [ 設定 ] の順にクリックします。
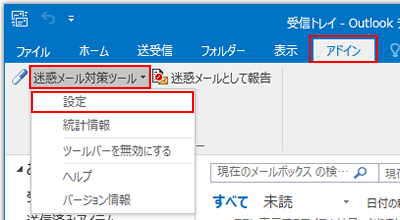
-
表示された設定画面の [ 禁止するアドレス ] タブをクリックし、[ 追加 ] をクリックします。
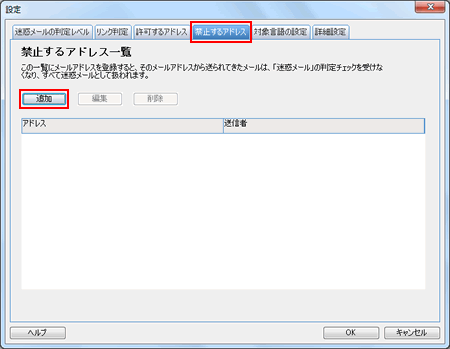
-
表示された 「 禁止するアドレスの追加 」 画面にて、「 メールアドレス 」 欄に禁止したいメールアドレスを入力します。
※ 下部の 「 送信者名 ( 任意 ) 」 欄への入力は、必須では無いため、入力しなくても問題ありません。
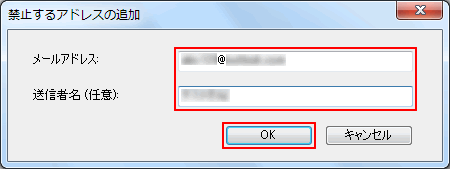
-
先ほど追加したメールアドレスが 「 アドレス欄 」 に登録されていることを確認します。
誤りがなければ、右下の [ OK ] をクリックします。
※ [ 編集 ] をクリックして修正可能です。
※ [ 削除 ] をクリックすることで削除が行えます。
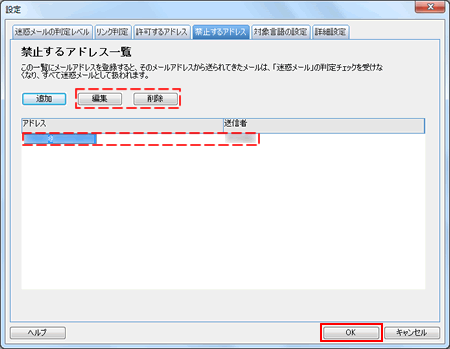
このページの情報は、参考になりましたか?