セキュリティ対策ツール for Mac のメイン画面の操作について
セキュリティ対策ツール for Mac のメイン画面の操作方法をご案内します。
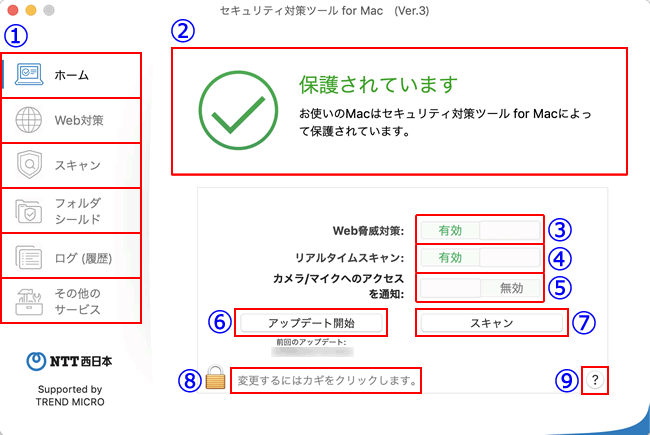
-
各機能の設定
カテゴリ別に分類された機能の設定状況を確認できます。
-
ホーム
セキュリティ対策ツール for Mac の現在の設定状況を確認する画面です。
各機能の設定状況などが確認できます。
また、各機能の有効/無効の設定変更ができます。 -
Web 対策
Web 脅威対策機能の有効/無効の切り替えや、その判定のレベルの変更ができます。
また、Trend ツールバーの設定変更ができます。 -
スキャン
クイックスキャン / カスタムスキャン / コンピュータ全体のスキャンの各種スキャンを実行できます。
また、スキャン設定の設定変更ができます。 -
フォルダシールド
あらかじめフォルダを指定し、監視することで、未知のランサムウェアなどの疑わしいプログラムがフォルダ内のファイルにアクセスするのをブロックし、大事なデータを保護します。
複数フォルダを保護 ・ USB / 外付けストレージ ・ iCloud を保護することが可能です。 -
ログ (履歴)
セキュリティ対策ツール for Mac の各種ログが確認できます。 -
その他のサービス ※Ver.3のみ
その他の NTT 西日本が提供するセキュリティサービス等について掲載しています。
-
ホーム
-
総合セキュリティ状況
コンピュータの保護の状況を確認できます。
セキュリティ対策ツール for Mac の設定状況に応じて異なるメッセージが表示されます。 -
Web 脅威対策設定
Web 脅威対策機能の有効 / 無効の切り替えができます。 -
リアルタイムスキャン設定
リアルタイムスキャン機能の有効 / 無効の切り替えができます。 -
カメラ / マイクへのアクセスを通知
不正アクセス防止のため、カメラやマイクがオンになった際に通知が表示されます。 -
アップデート開始
手動アップデートが実行できます。 -
スキャン
ウイルスの検索を実行できます。
「スキャン」 ボタンをクリックするとクイックスキャンが実行されます。 -
キーチェーン
設定内容を簡単に変更できないようにロックする機能です。
本機能は macOS の機能 「キーチェーン」 を使用しています。
画面左下のカギのアイコンが閉じているときは、ロックをかけている状態です。
設定を変更する場合は、画面左下のカギのアイコンをクリックして、Mac にログインする際のユーザ名とパスワードを入力してください。 -
ヘルプ
セキュリティ対策ツール for Mac のオンラインヘルプが表示されます。
お問い合わせフォーム
このページの情報は、参考になりましたか?