「 フォルダシールド 」 機能を有効 / 無効にする方法
フォルダシールドとは、あらかじめ指定されたフォルダーを監視することにより、未知のランサムウェアなどの疑わしいプログラムがフォルダ内のファイルにアクセスするのをブロックし、大事なデータを保護する機能です。
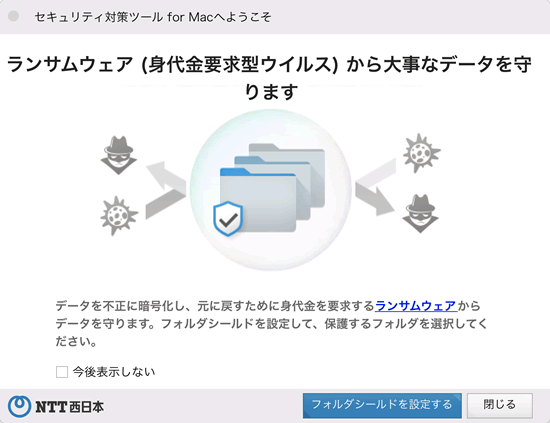
ご注意
すべての未知の脅威に対応するものではありません。
すべての未知の脅威に対応するものではありません。
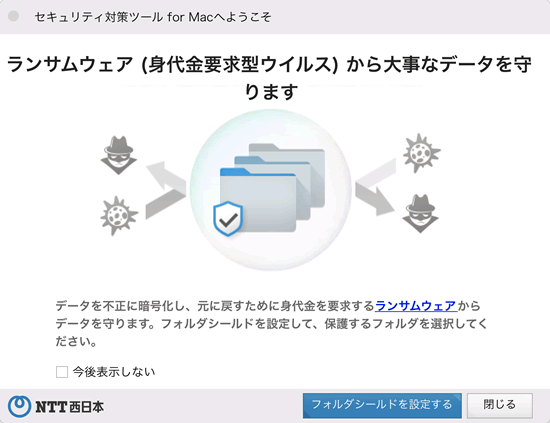
メイン画面から設定する
-
セキュリティ対策ツール for Mac のメイン画面を起動します。
-
左側のメニューから [ フォルダシールド ] をクリックします。
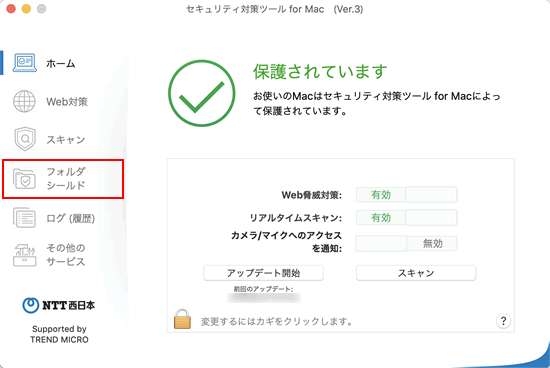
クリックしたら下図のように 「 フォルダシールド 」 の画面が表示されます。
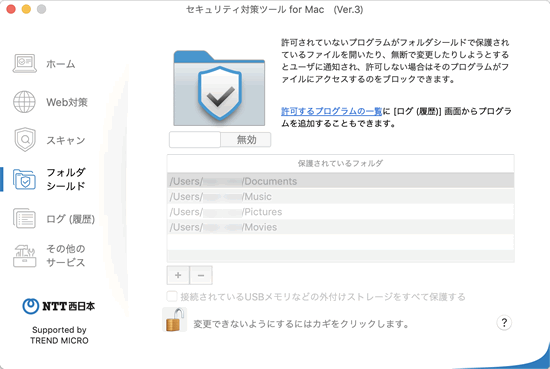
-
画面中央の 「 有効 / 無効 」 スイッチを [ 有効 ] 側に切り替えます。
ヒント
セキュリティ対策ツール for Mac の各種設定項目の変更ができない場合、Mac の 「 キーチェーン 」 のロックを解除する必要があります。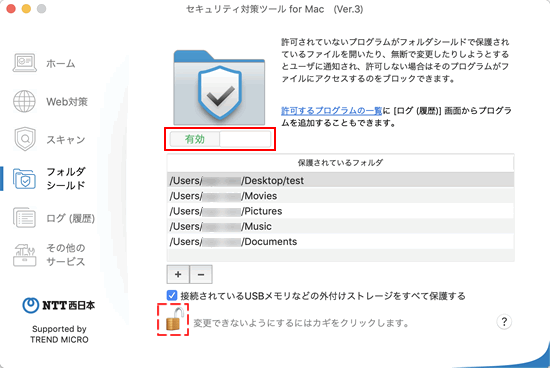
「 セキュリティ対策ツール for Mac へようこそ 」 の画面から設定する
-
画面下部の [ フォルダシールドを設定する ] をクリックします。
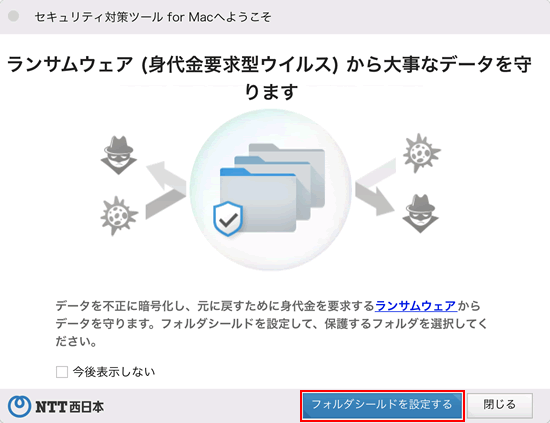
クリックしたら下図のように 「 保護するフォルダの選択 」 の画面が表示されます。
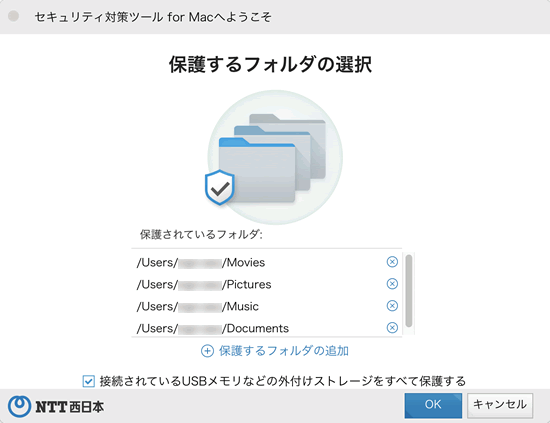
-
保護するフォルダーを設定する場合は、画面下にあります [ 保護するフォルダの追加 ] をクリックすることで可能です。
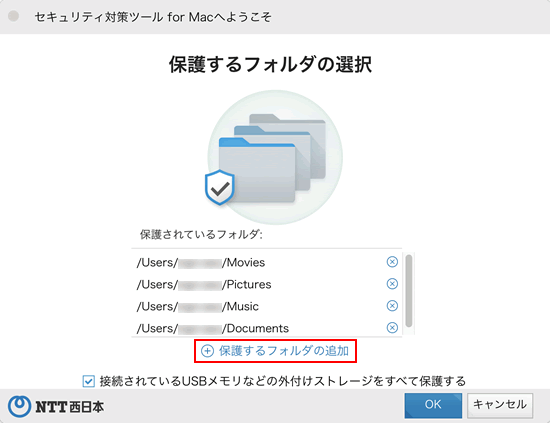
初期設定では、下記のフォルダーが保護対象として指定されます。
- 「 ピクチャ 」 ( Pictures ) フォルダー
- 「 ミュージック 」 ( Music ) フォルダー
- 「 ムービー 」 ( Movies ) フォルダー
- 「 書籍 」 ( Documents ) フォルダー
初期設定では USB メモリや外付けハードディスクなどを自動的に保護対象とする設定にしています。
設定を希望されない場合は下図のチェックにて変更が可能です。
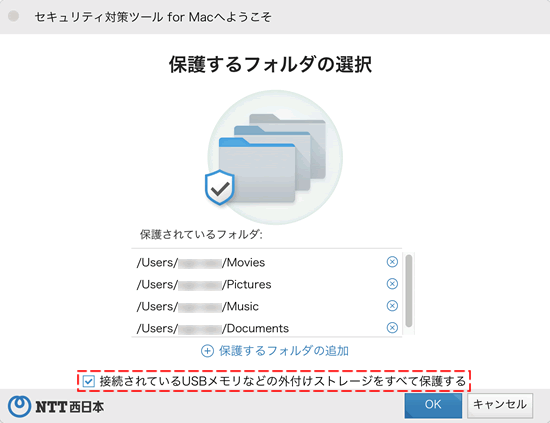
-
すべての設定が完了しましたら、画面下の [ OK ] ボタンをクリックします。
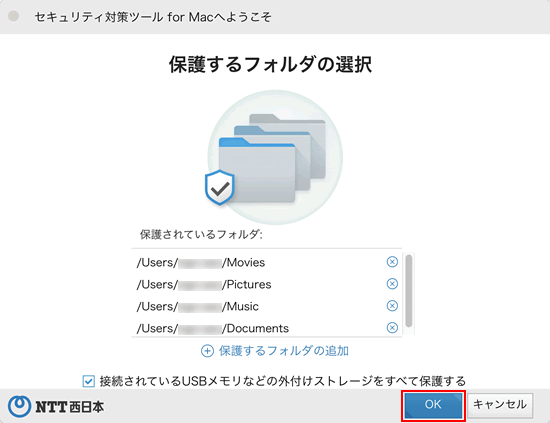
-
続いて表示された画面でさらに、 [ OK ] ボタンをクリックします。
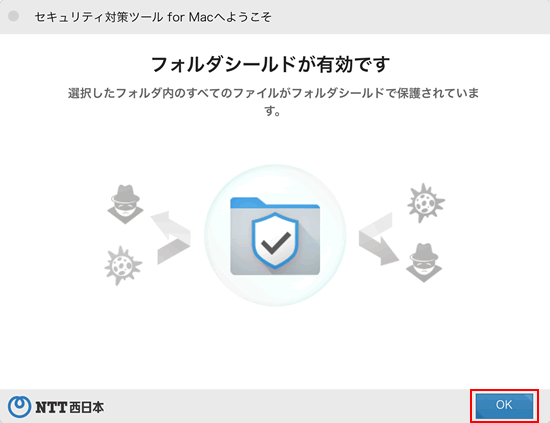
-
セキュリティ対策ツール for Mac のメイン画面左側の [ フォルダシールド ] を選択し、「フォルダシールド」 の画面を表示します。
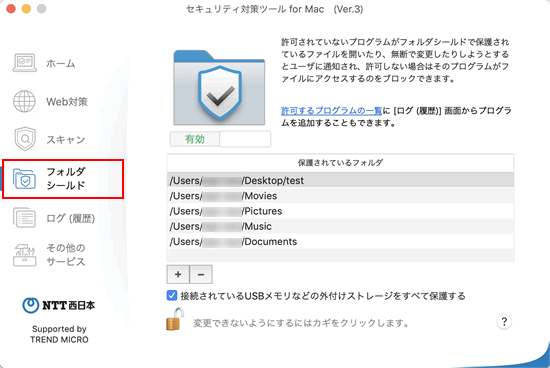
-
画面中央の 「 有効 / 無効 」 スイッチを [ 無効 ] 側に切り替えます。
ヒント
セキュリティ対策ツール for Mac の各種設定項目の変更ができない場合、Mac の 「 キーチェーン 」 のロックを解除する必要があります。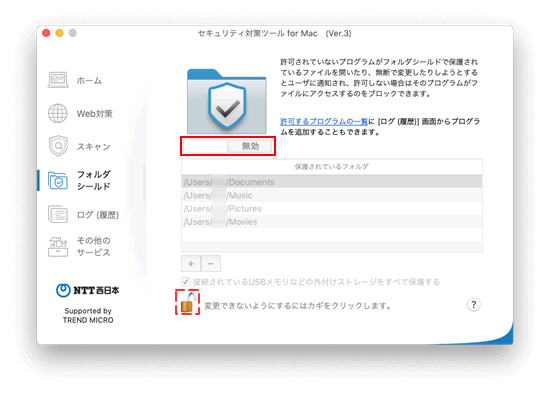
以上でフォルダシールド機能が無効となります。
-
追加をする場合
画面の下の方にあります [ + ] ボタンを押して、フォルダーを追加します。
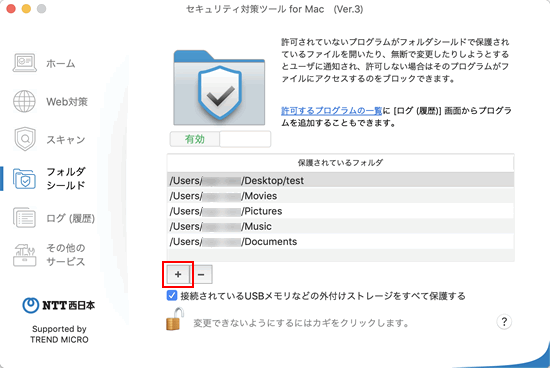
-
削除をする場合
「 保護されているフォルダ 」 欄より 「 削除をしたいフォルダ 」 を選択し、 その後、画面の下の方にあります [ - ] ボタンを押して、フォルダーを削除します。
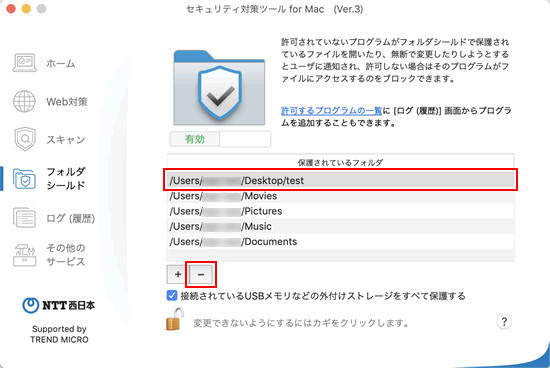
ご不明な点がございましたら、お問い合わせフォームもあわせてご利用ください。
お問い合わせフォーム
このページの情報は、参考になりましたか?