アンインストール方法
「 セキュリティ機能見張り番 」 をアンインストールする手順についてご案内します。
ご注意
ご利用の環境(OS種別、バージョン等)により、表示される画面や手順が異なる場合がございますので、あらかじめご了承ください。
ご利用の環境(OS種別、バージョン等)により、表示される画面や手順が異なる場合がございますので、あらかじめご了承ください。
-
画面左下のスタートボタンを右クリック し、表示されたメニューから [ アプリと機能 ] をクリックします。
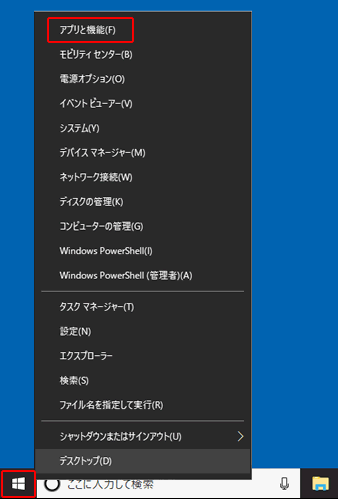
-
「 アプリと機能 」 画面にて、[ 見張り番 ] をクリックします。
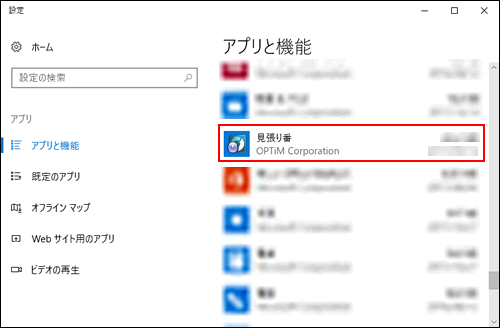
-
[ アンインストール ] をクリックし、新たに表示される[ アンインストール ] をクリックします。
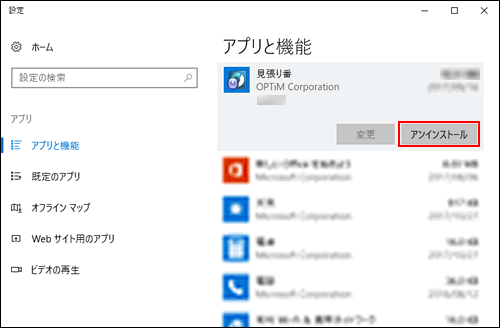
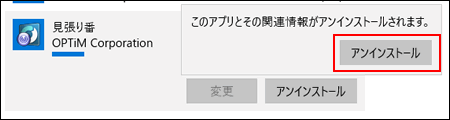
-
[ はい ] をクリックしてください。
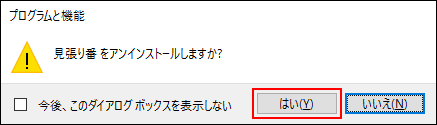
-
しばらくお待ちください。
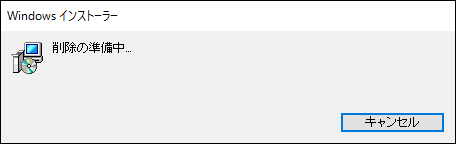
-
「 ユーザーアカウント制御 」 の画面が表示されましたら、[ はい ] をクリックします。
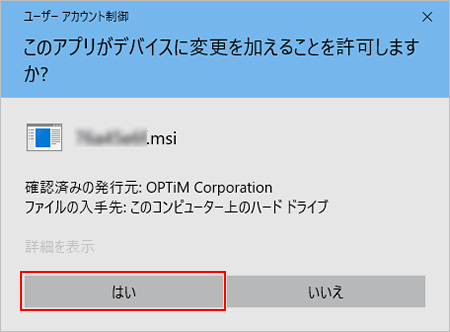
※ プログラム名は環境によって異なる場合があります。
ご注意
ご利用の環境によっては、ユーザーアカウント制御の画面が表示されない場合があります。
その場合はそのまま次へお進みください。 -
[ OK ] をクリックします。
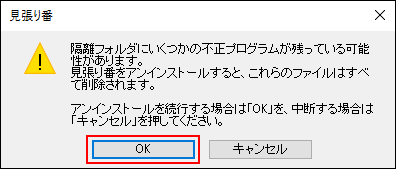
-
しばらくお待ちください。
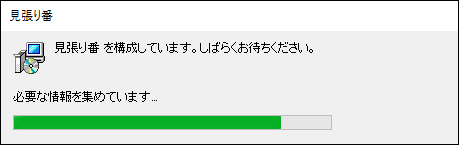
-
パソコンの再起動を要求する画面が表示されましたら、[ はい ] をクリックしてください。
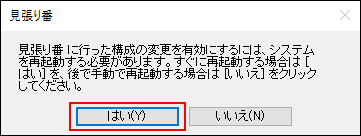
- パソコンが再起動しましたら、見張り番のアンインストールは完了です。
-
画面左下のスタートボタンを右クリック し、表示されたメニューから [ プログラムと機能 ] をクリックします。
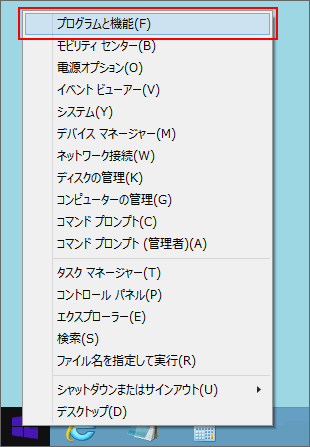
-
「 プログラムと機能 」 画面にて、[ 見張り番 ] を選択し、[ アンインストール ] をクリックします。
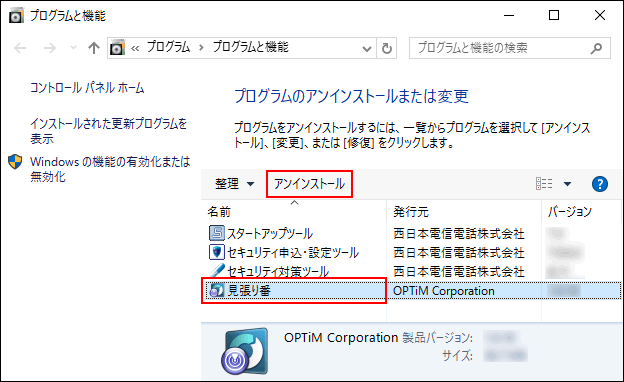
-
[ はい ] をクリックしてください。
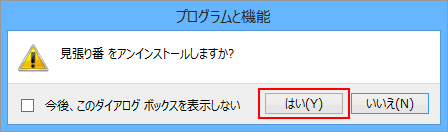
-
しばらくお待ちください。
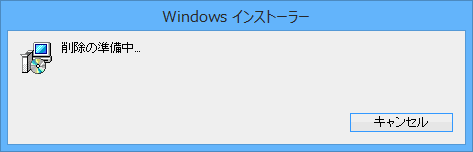
-
「 ユーザーアカウント制御 」 の画面が表示されましたら、[ はい ] をクリックします。
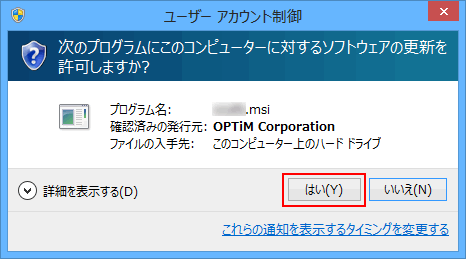
※ プログラム名は環境によって異なる場合があります。
ご注意
ご利用の環境によっては、ユーザーアカウント制御の画面が表示されない場合があります。
その場合はそのまま次へお進みください。 -
[ OK ] をクリックします。
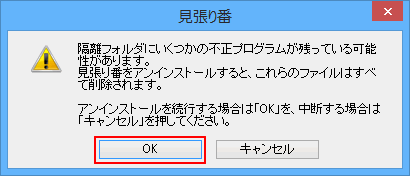
-
しばらくお待ちください。
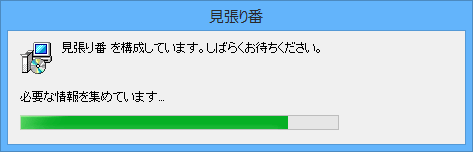
-
パソコンの再起動を要求する画面が表示されましたら、[ はい ] をクリックしてください。
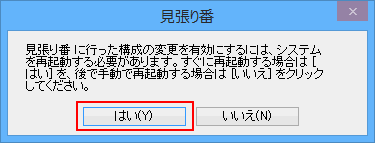
- パソコンが再起動しましたら、見張り番のアンインストールは完了です。
-
画面左下のスタートボタンをクリックし、[ コントロールパネル ] をクリックします。
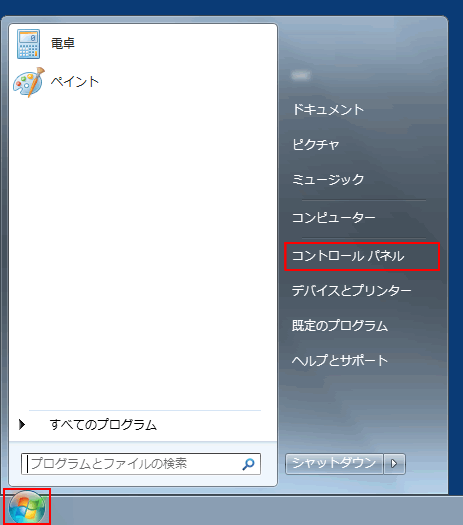
-
[ プログラムのアンインストール ] をクリックします。
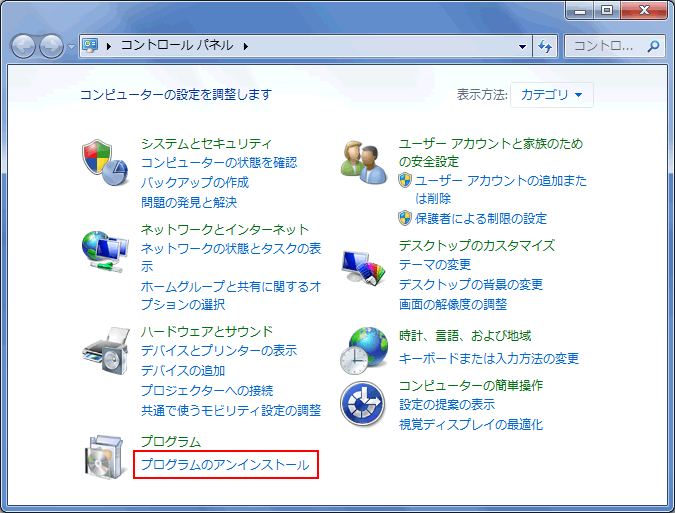 ヒント
ヒント
「 プログラムのアンインストール 」 が表示されていない場合は、[ プログラムと機能 ] をクリックしてください。 -
「 プログラムと機能 」 画面にて、[ 見張り番 ] を選択し、[ アンインストール ] をクリックします。
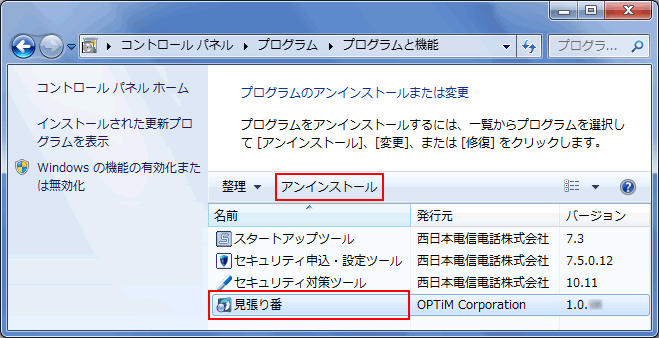
-
[ はい ] をクリックしてください。
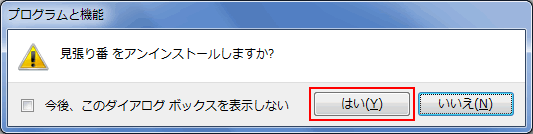
-
しばらくお待ちください。
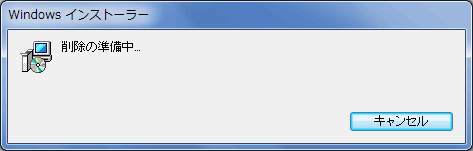
-
「 ユーザーアカウント制御 」 の画面が表示されましたら、[ はい ] をクリックしてください。
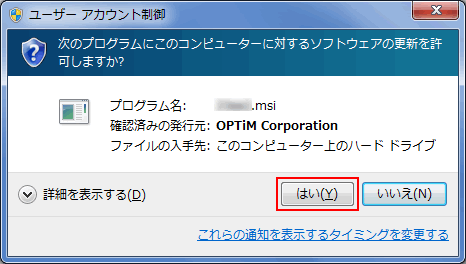
※ プログラム名は環境によって異なる場合があります。
ご注意
ご利用の環境によっては、ユーザーアカウント制御の画面が表示されない場合があります。
その場合はそのまま次へお進みください。 -
[ OK ] をクリックしてください。
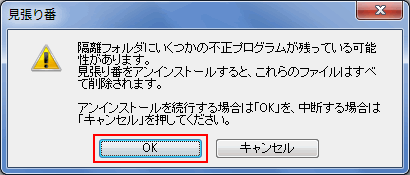
-
パソコンの再起動を要求する画面が表示されましたら、[ はい ] をクリックしてください。

- パソコンが再起動しましたら、見張り番のアンインストールは完了です。
このページの情報は、参考になりましたか?