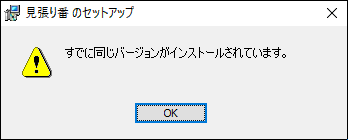再インストール方法
「 セキュリティ機能見張り番 」 を再インストールする手順をご案内します。
ご注意
ご利用の環境(OS種別、バージョン等)により、表示される画面や手順が異なる場合がございますので、あらかじめご了承ください。
ご利用の環境(OS種別、バージョン等)により、表示される画面や手順が異なる場合がございますので、あらかじめご了承ください。
1-1.
画面左下のスタートボタンを右クリック し、表示されたメニューから [ アプリと機能 ] をクリックします。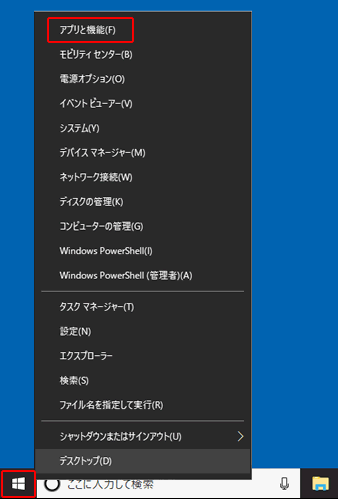
1-2.
「 アプリと機能 」 画面にて、[ 見張り番 ] をクリックします。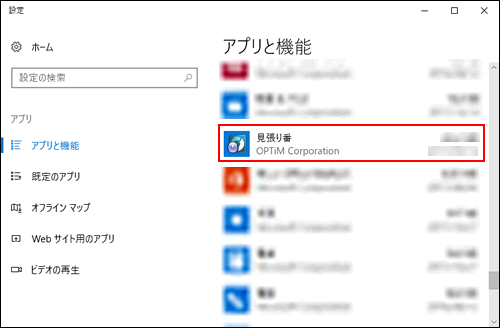
1-3.
[ アンインストール ] をクリックし、新たに表示される[ アンインストール ] をクリックします。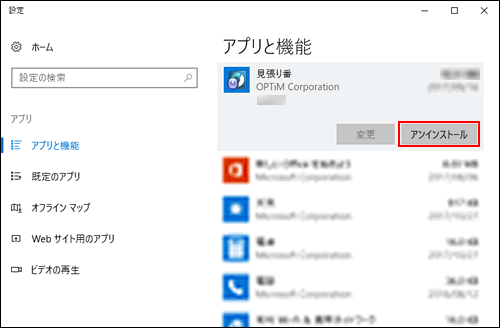
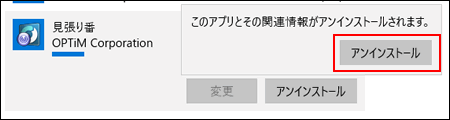
1-4.
しばらくお待ちください。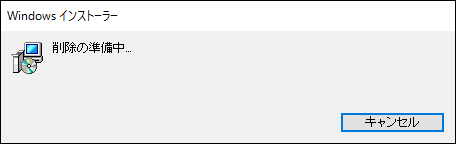
1-5.
「 ユーザーアカウント制御 」 の画面が表示されましたら、[ はい ] をクリックします。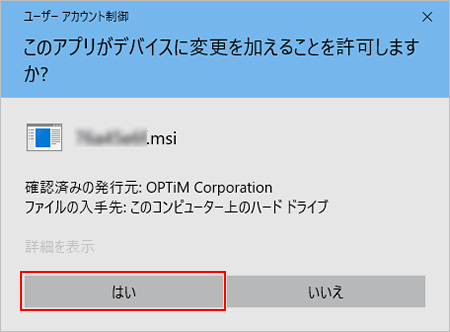
※ プログラム名は環境によって異なる場合があります。
ご注意
ご利用の環境によっては、ユーザーアカウント制御の画面が表示されない場合があります。
その場合はそのまま次へお進みください。
ご利用の環境によっては、ユーザーアカウント制御の画面が表示されない場合があります。
その場合はそのまま次へお進みください。
1-6.
[ OK ] をクリックします。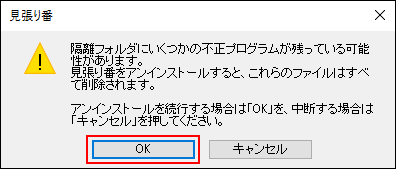
1-7.
しばらくお待ちください。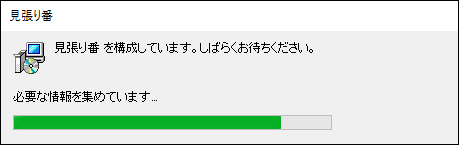
1-8.
パソコンの再起動を要求する画面が表示されましたら、[ はい ] をクリックし、パソコンの再起動をしてください。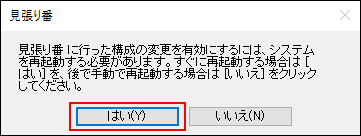
2-1.
「 セキュリティ機能見張り番 」 の専用ツールをダウンロードします。以下のボタンを 右クリック してください。
「 見張り番 」 ダウンロード
ご注意
本ツールは 「 セキュリティ機能見張り番 」 専用ツールです。
ご利用には 「 セキュリティ機能見張り番 」 のお申し込みが必要です。
本ツールは 「 セキュリティ機能見張り番 」 専用ツールです。
ご利用には 「 セキュリティ機能見張り番 」 のお申し込みが必要です。
2-2.
[ 対象をファイルに保存 ] をクリックします。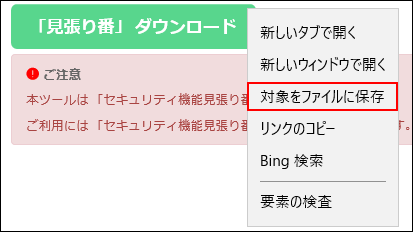
2-3.
「 名前を付けて保存 」 画面が表示されますので、画面左側より [ デスクトップ ] を選択し、[ 保存 ] をクリックします。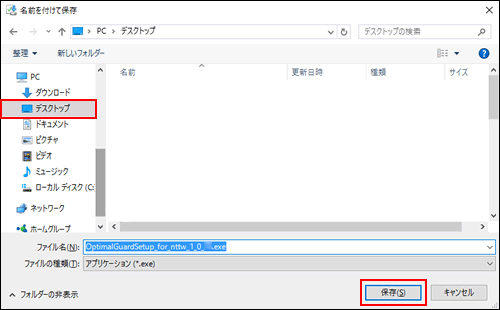
2-4.
ダウンロードが完了しましたら、[ × ] をクリックします。
3-1.
デスクトップ上に保存した [ OptimalGuardSetup_for_nttw_1_0_xx.exe ] をダブルクリックで実行します。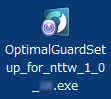
3-2.
「 ユーザーアカウント制御 」 の画面が表示されましたら、[ はい ] をクリックします。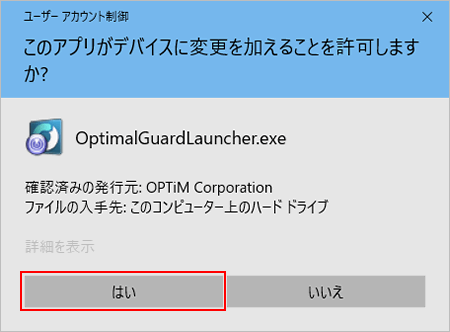
ご注意
ご利用の環境によっては、ユーザーアカウント制御の画面が表示されない場合があります。
その場合はそのまま次へお進みください。
ご利用の環境によっては、ユーザーアカウント制御の画面が表示されない場合があります。
その場合はそのまま次へお進みください。
3-3.
[ 今すぐインストールする ] をクリックします。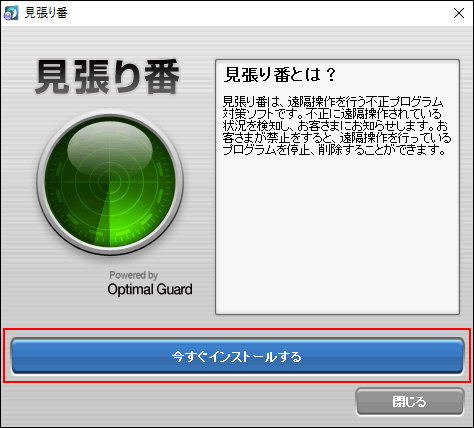
3-4.
[ OK ] をクリックします。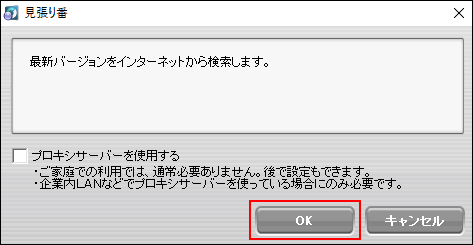
プロキシサーバー について
企業内 LAN 等、プロキシサーバーを利用する環境の場合のみ必要です。
一般のご家庭では、通常、プロキシサーバーは使用しません。
企業内 LAN 等、プロキシサーバーを利用する環境の場合のみ必要です。
一般のご家庭では、通常、プロキシサーバーは使用しません。
3-5.
インストーラーが起動するまでしばらくお待ちください。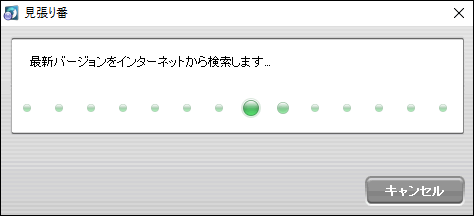
3-6.
利用規約をご確認の上、[ 利用規約に同意します] にチェックを入れ、[インストール] をクリックします。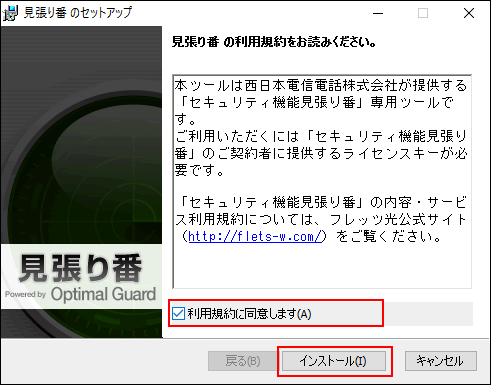
3-7.
インストールが完了するまでしばらくお待ちください。
3-8.
[ 完了 ] をクリックします。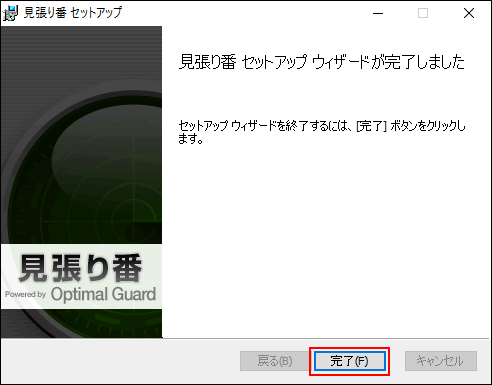
3-9.
[ はい ] をクリックします。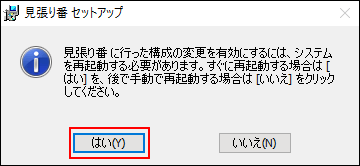
※ 「 セキュリティ機能見張り番 」 を有効にするにはパソコンの再起動が必要です。
4-1.
「 セキュリティ機能見張り番 」 のメイン画面を表示します。画面右下の通知領域にある「 セキュリティ機能見張り番 」のアイコンを 右クリック します。

アイコンが表示されていない場合
画面右下の[ ∧ ]をクリックし、「 セキュリティ機能見張り番 」アイコンを 右クリック します。
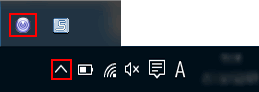
画面右下の[ ∧ ]をクリックし、「 セキュリティ機能見張り番 」アイコンを 右クリック します。
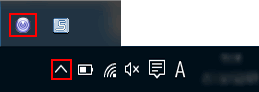
4-2.
表示されたメニューから [ メイン画面の表示 ] をクリックします。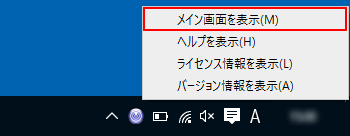
4-3.
「 セキュリティ機能見張り番お申込み内容の案内 」 に記載されたライセンスキーを入力し、[ 送信する ] をクリックします。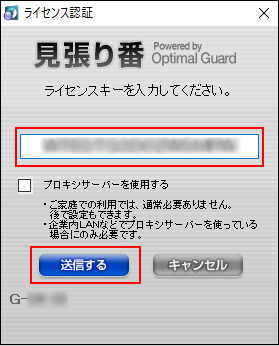
ご注意
ライセンス認証が完了しないとパソコンは保護されません。
必ずライセンス認証を行ってください。
ライセンス認証にはインターネット接続環境が必要です。
ライセンス認証が完了しないとパソコンは保護されません。
必ずライセンス認証を行ってください。
ライセンス認証にはインターネット接続環境が必要です。
プロキシサーバー について
企業内 LAN 等、プロキシサーバーを利用する環境の場合のみ必要です。
一般のご家庭では、通常、プロキシサーバーは使用しません。
企業内 LAN 等、プロキシサーバーを利用する環境の場合のみ必要です。
一般のご家庭では、通常、プロキシサーバーは使用しません。
4-4.
ライセンス認証が完了すると、メイン画面が表示されます。レーダーが回っていることを確認し、[ × ] ボタンをクリックして閉じてください。
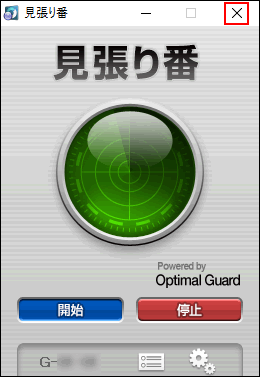
以上で、セキュリティ機能見張り番のインストールは完了です。