セキュリティ対策ツールに設定するパスワードの役割と設定方法
セキュリティ対策ツールのパスワードを設定することで、管理者以外のユーザーによる設定変更を防ぐことができます。
また、一部の機能においては、設定時にパスワードの設定も必要です。
パスワードの入力が必要になる画面操作と、パスワードの設定方法をご説明します。
また、一部の機能においては、設定時にパスワードの設定も必要です。
パスワードの入力が必要になる画面操作と、パスワードの設定方法をご説明します。
-
パスワードで保護される機能 ( パスワードの設定が必須となる機能 )
- 情報漏えい対策
- 保護者による使用制限
-
パスワードの設定後、起動時もしくは設定内容の変更時にパスワードを求められる操作
- セキュリティ対策ツールのアンインストール時
- メイン画面の [
 ] ( 設定ボタン ) クリック時
] ( 設定ボタン ) クリック時 - メイン画面の [
 または
または  ] ( セキュリティレポートボタン ) クリック時
] ( セキュリティレポートボタン ) クリック時 - 「 情報漏えい対策 」 機能の設定画面起動時
- 「 フォルダシールド 」 機能の設定画面起動時
- コンテキストメニュー ( タスクトレイのカプセルマークを右クリックした際に表示されるメニュー ) の [ リアルタイムスキャン ] クリック時
- コンテキストメニューの [ 終了 ] クリック時
- Trend ツールバーの [ 設定 ] クリック時
ご注意
セキュリティ対策ツールに設定したパスワードをお忘れになるとセキュリティ対策ツールの再インストールが必要になりますのでご注意ください。
セキュリティ対策ツールに設定したパスワードをお忘れになるとセキュリティ対策ツールの再インストールが必要になりますのでご注意ください。
「 情報漏えい対策 」、「 保護者による使用制限 」 の初期設定時にパスワードが未設定の場合は、パスワード作成画面が表示されます。
-
セキュリティ対策ツールのメイン画面を起動します。
-
メイン画面の [
 ] ( 設定ボタン ) をクリックします。
] ( 設定ボタン ) をクリックします。
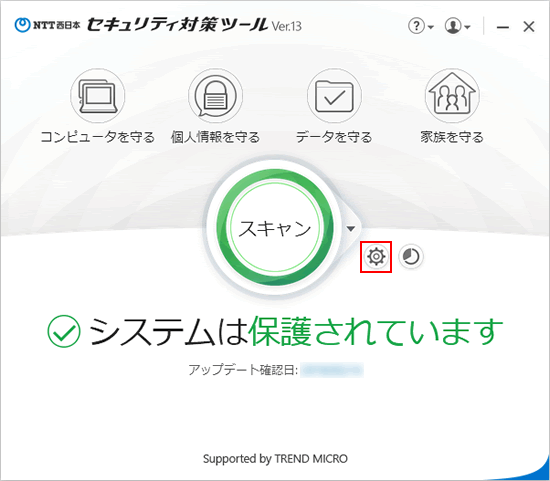
※ 上記画像は、セキュリティ対策ツール Ver.13 のメイン画面を使用しています。 -
「 コンピュータの保護設定 」 画面左下の [ その他の設定 ] をクリックします。
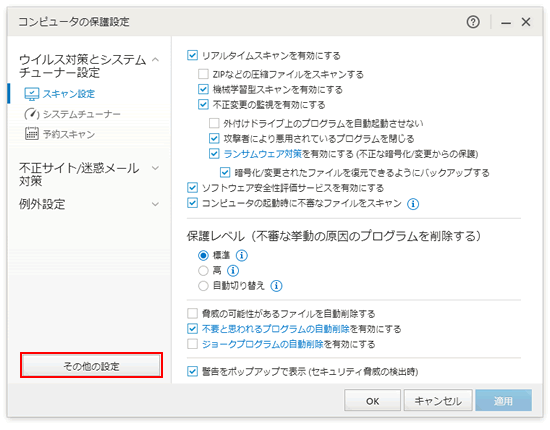
-
「 その他の設定 」 画面左側の [ パスワード ] をクリックします。
[ 設定をパスワードで保護する ] をクリックし、チェックを入れます。
チェックが入っている場合が 「 有効 」、入っていない場合は 「 無効 」 の状態です。
※ 初期設定は、 無効 です。
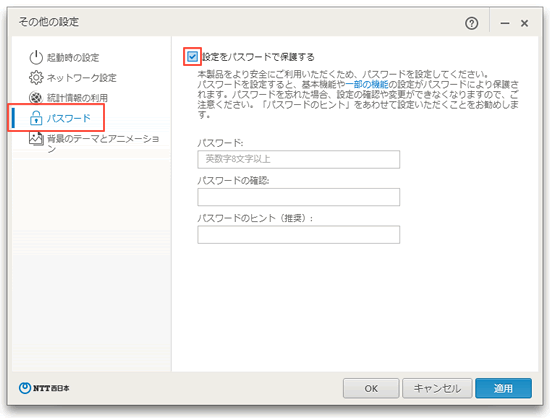
-
「 パスワード 」 欄に任意のパスワードを入力します。
パスワードは、8 文字以上の半角英数文字で設定してください。
アルファベットの大文字、小文字は区別されます。
( ※ パスワードは忘れないようにご注意ください )
「 パスワードの確認 」 欄も、同じパスワードを入力します。
( ※ いずれも、入力したパスワードは黒丸 (●) で表示されます )
パスワードを忘れた場合のヒントを、「 パスワードのヒント 」 欄に入力します。
設定される管理者の方のみが推測できるヒントをご入力ください。
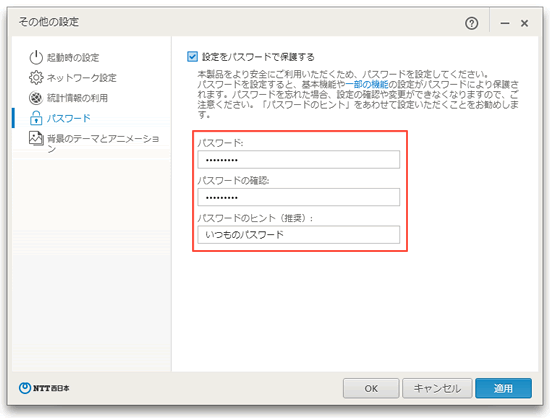
- [ OK ] をクリックし、「 その他の設定 」 画面を閉じます。
- メイン画面は、画面右上の [ × ] をクリックして閉じます。