セキュリティ対策ツールを削除して再インストールする手順 ( Security_Setup )

セキュリティ対策ツールをアンインストール ( 削除 ) して、再度インストールする場合は、以下の手順で行ってください。
また、セキュリティ対策ツールの再インストールには、お客さま ID とアクセスキーが必要です。
お客さま ID、アクセスキーについては、下記のサポート情報もご参照ください。
また、セキュリティ対策ツールの再インストールには、お客さま ID とアクセスキーが必要です。
お客さま ID、アクセスキーについては、下記のサポート情報もご参照ください。
以前のバージョンをご利用のお客さまへ
セキュリティ対策ツールを再インストールすると、最新版のツールがインストールされる仕様になっております。
これまでご利用されていたバージョンには戻せませんので、あらかじめご了承ください。
セキュリティ対策ツールを再インストールすると、最新版のツールがインストールされる仕様になっております。
これまでご利用されていたバージョンには戻せませんので、あらかじめご了承ください。
ご注意
他社製のセキュリティ対策製品がインストールされている場合は、事前のアンインストールをお願いします。
※ 適切なアンインストール方法は、各製品のメーカー様にご相談ください。
※ パソコン購入時にプリインストールされている製品については、パソコンのメーカー様にご相談ください。
他社製のセキュリティ対策製品がインストールされている場合は、事前のアンインストールをお願いします。
※ 適切なアンインストール方法は、各製品のメーカー様にご相談ください。
※ パソコン購入時にプリインストールされている製品については、パソコンのメーカー様にご相談ください。
1-1.
セキュリティ対策ツールの削除ツールをダウンロードします。下の 「 アンインストールツールのダウンロード 」 ボタンを右クリックしてください。
アンインストールツールのダウンロード
1-2.
[ 名前を付けてリンクを保存 ] をクリックします。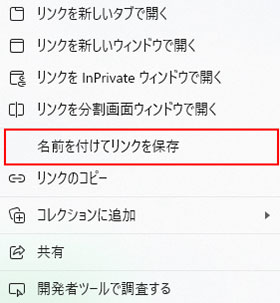
1-3.
「 名前を付けて保存 」 画面が表示されますので、画面左側より [ デスクトップ ] を選択し、[ 保存 ] をクリックします。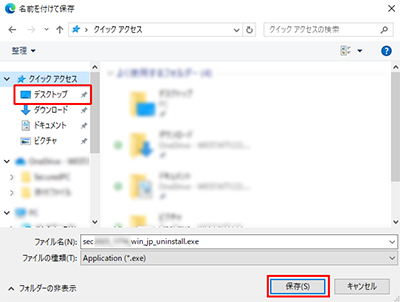
1-4.
ダウンロードが完了しましたら、ブラウザの [ × ] ボタンで画面を閉じます。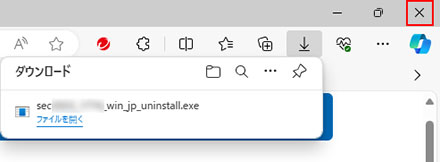
※ ご利用の環境によっては、上記画面が表示されない場合があります。
2-1.
「 セキュリティセットアップツール 」 をダウンロードします。以下のボタンをクリックしてください。
セキュリティセットアップツール
2-2.
[ 保存 ] をクリックします。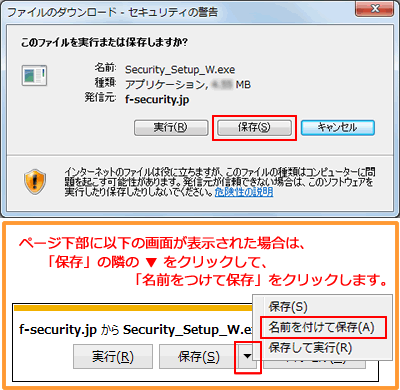
2-3.
「 名前を付けて保存 」画面が表示されますので、画面左側より [ デスクトップ ] を選択し、[ 保存 ] をクリックします。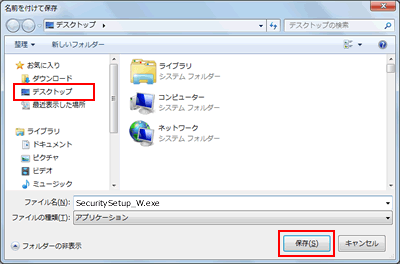
2-4.
ダウンロードが完了しましたら、[ 閉じる ] をクリックします。
3-1.
デスクトップに保存した、削除ツールをダブルクリックで実行します。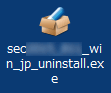
ご注意
ご利用の環境によっては、ファイルの拡張子 ( .exe ) は表示されない場合があります。
ご利用の環境によっては、ファイルの拡張子 ( .exe ) は表示されない場合があります。
3-2.
「 セキュリティの警告 」 の画面が表示されましたら、[ 実行 ] をクリックします。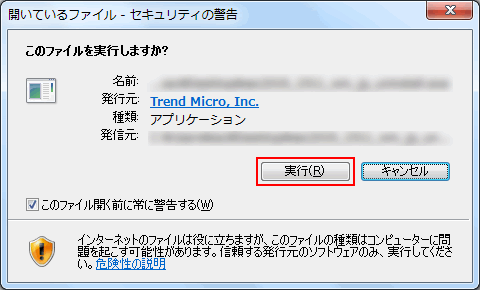
3-3.
「 ユーザーアカウント制御 」 の画面が表示されましたら、[ はい ] をクリックします。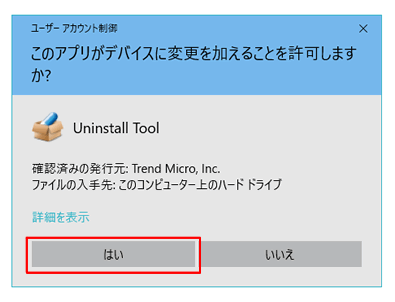
ご注意
ご利用の環境によってはユーザーアカウント制御の画面が表示されない場合があります。その場合は、そのまま次へお進みください。
ご利用の環境によってはユーザーアカウント制御の画面が表示されない場合があります。その場合は、そのまま次へお進みください。
3-4.
アンインストールツールが起動されるまで、しばらくお待ち下さい。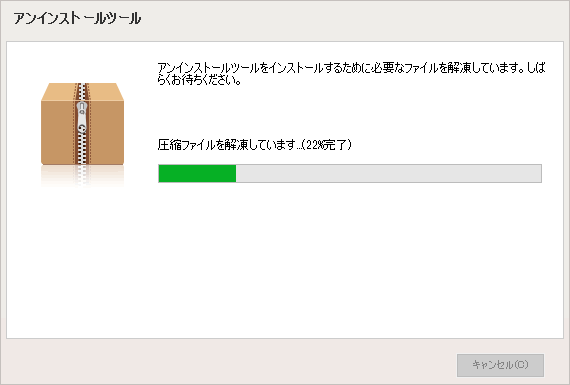
3-5.
[ ソフトウェアのアンインストール ] をクリックします。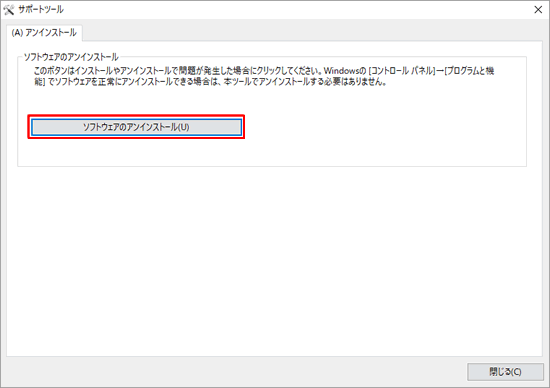
3-6.
 内に表示されている4桁の数字を
「 文字の入力 」 欄に入力し、[ 続行 ] をクリックします。
内に表示されている4桁の数字を
「 文字の入力 」 欄に入力し、[ 続行 ] をクリックします。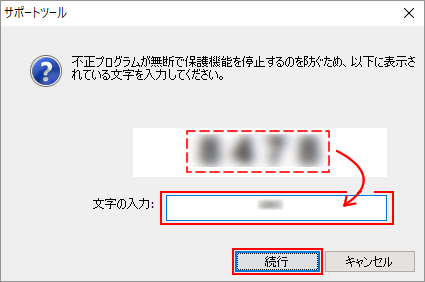
3-7.
[ はい ] もしくは [ アンインストール ] をクリックします。
※ ご利用環境によっては、以下の画面の場合もあります。
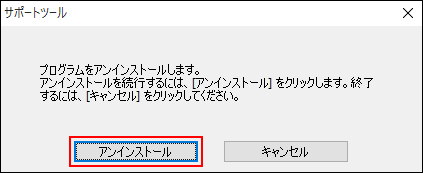
3-8.
しばらくお待ちください。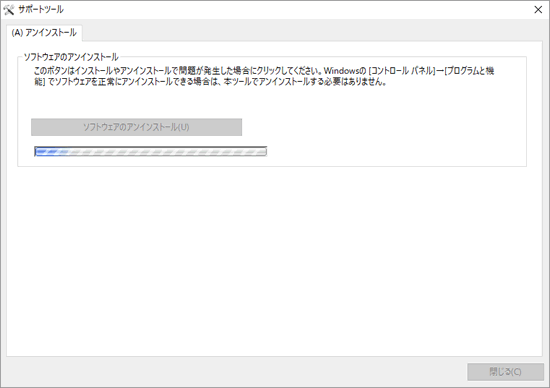
3-9.
パソコンの再起動を要求する画面が出てきますので [ はい ] をクリックしてください。パソコンが再起動しましたら、セキュリティ対策ツールのアンインストールは完了です。
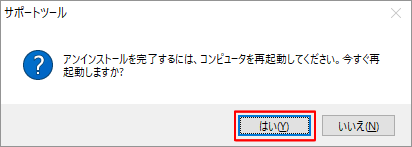
1-1.
セキュリティ対策ツールの削除ツールをダウンロードします。以下のボタンを 右クリック してください。
アンインストールツールのダウンロード
1-2.
[ 対象をファイルに保存 ] をクリックします。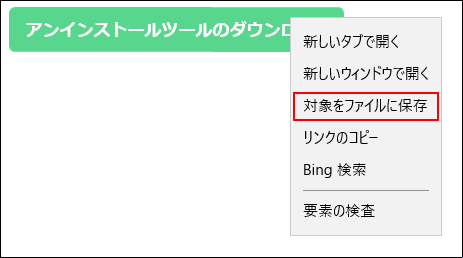
1-3.
「 名前を付けて保存 」 画面が表示されましたら、画面左側より[ デスクトップ ] を選択し、[ 保存 ] をクリックします。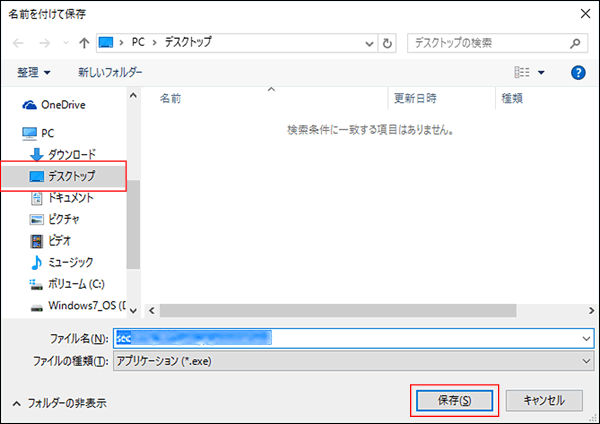
1-4.
ダウンロードが完了しましたら、[×] をクリックします。
2-1.
「 セキュリティセットアップツール 」 をダウンロードします。以下のボタンを 右クリック してください。
セキュリティセットアップツール
2-2.
[ 対象をファイルに保存 ] をクリックします。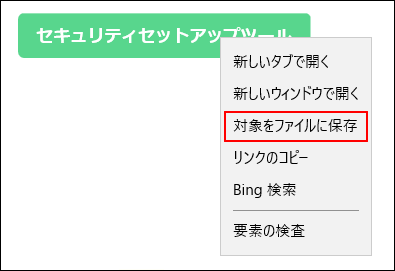
2-3.
「 名前を付けて保存 」 画面が表示されますので、画面左側より [ デスクトップ ] を選択し、[ 保存 ] をクリックします。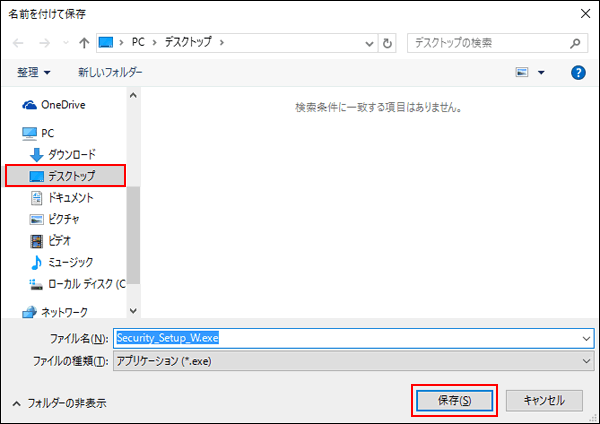
2-4.
ダウンロードが完了しましたら、[ × ] をクリックします。
3-1.
デスクトップに保存した、削除ツールをダブルクリックで実行します。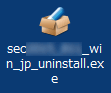
3-2.
「 ユーザーアカウント制御 」 の画面が表示されましたら、[ はい ] をクリックします。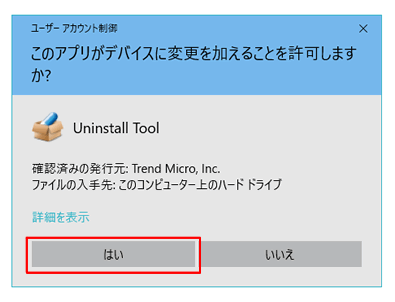
ご注意
ご利用の環境によってはユーザーアカウント制御の画面が表示されない場合があります。その場合は、そのまま次へお進みください。
ご利用の環境によってはユーザーアカウント制御の画面が表示されない場合があります。その場合は、そのまま次へお進みください。
3-3.
アンインストールツールが起動されるまで、しばらくお待ち下さい。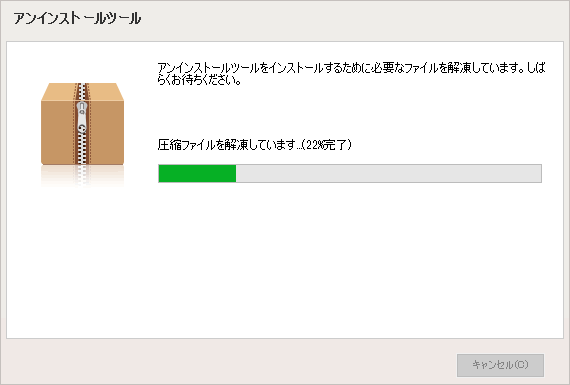
3-4.
[ ソフトウェアのアンインストール ] をクリックします。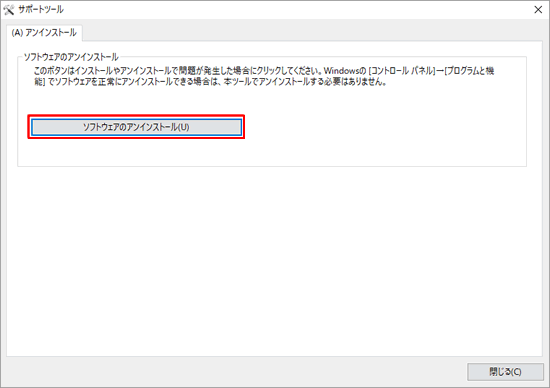
3-5.
 内に表示されている4桁の数字を 「 文字の入力 」 欄に入力し、[ 続行 ] をクリックします。
内に表示されている4桁の数字を 「 文字の入力 」 欄に入力し、[ 続行 ] をクリックします。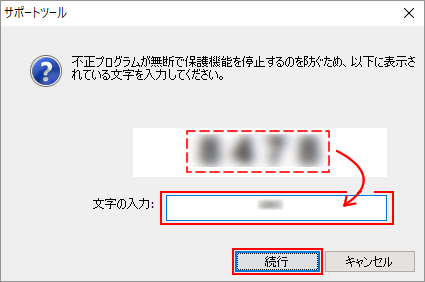
3-6.
[ はい ] もしくは [ アンインストール ] をクリックします。
※ ご利用環境によっては、以下の画面の場合もあります。
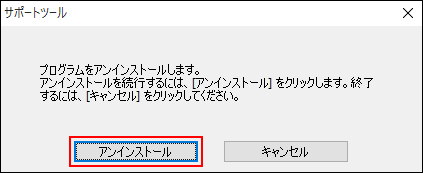
3-7.
しばらくお待ちください。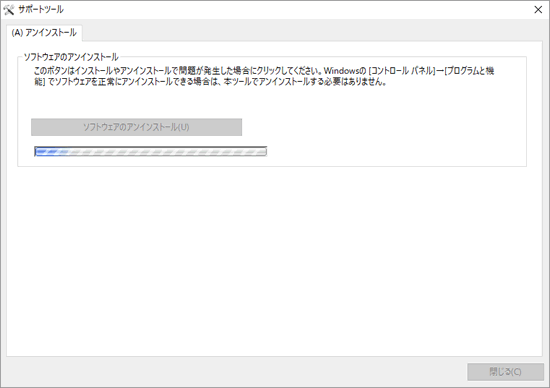
3-8.
パソコンの再起動を要求する画面が表示されますので、[ はい ] をクリックしてください。パソコンが再起動しましたら、セキュリティ対策ツールのアンインストールは完了です。
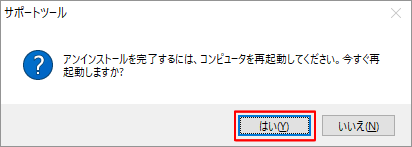
4-1.
デスクトップに保存した [ Security_Setup_W.exe ] をダブルクリックして実行します。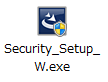
ご注意
ご利用の環境によっては、ファイルの拡張子 ( .exe ) は表示されない場合があります。
ご利用の環境によっては、ファイルの拡張子 ( .exe ) は表示されない場合があります。
4-2.
ユーザーアカウント制御の画面が表示されましたら、[ はい ] をクリックします。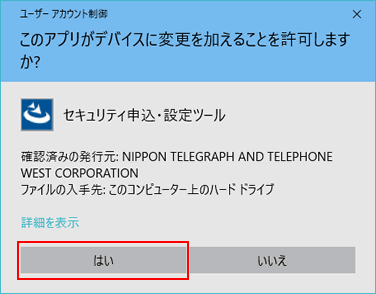
ご注意
ご利用の環境によってはユーザーアカウント制御の画面が表示されない場合があります。
その場合は、そのまま次へお進みください。
ご利用の環境によってはユーザーアカウント制御の画面が表示されない場合があります。
その場合は、そのまま次へお進みください。
4-3.
処理が進みますのでしばらくお待ちください。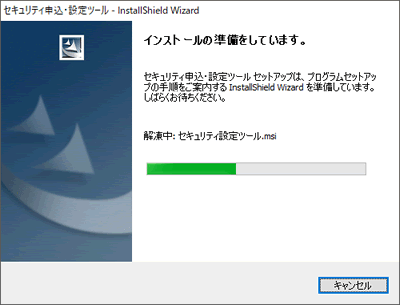
以下の画面が表示された場合は、「 セキュリティ申込・設定ツール 」 がすでにインストールされています。
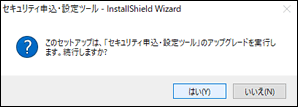
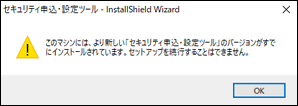
この画面を閉じるには [ はい ] をクリックし、 [ OK ] をクリックしてください。
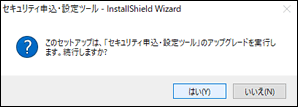
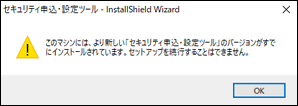
この画面を閉じるには [ はい ] をクリックし、 [ OK ] をクリックしてください。
4-4.
以下の画面が表示された場合は、他に開かれているプログラムを終了していただき、[ OK ] をクリックしてください。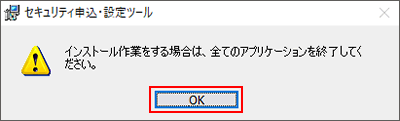
4-5.
使用許諾契約書が表示されますので、内容にご同意いただける場合は、
[ 使用許諾契約の条項に同意します ] を選択し、[ 次へ ] をクリックします。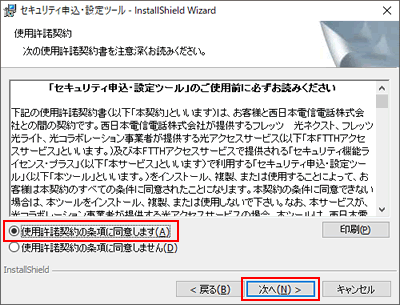
4-6.
[ インストール ] をクリックします。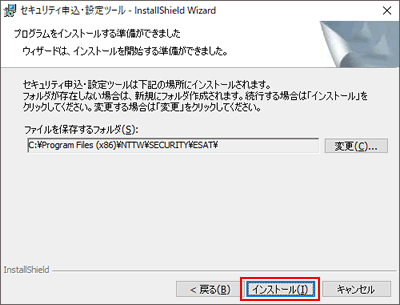
4-7.
セキュリティ申込・設定ツールのインストールが開始されますので、しばらくお待ちください。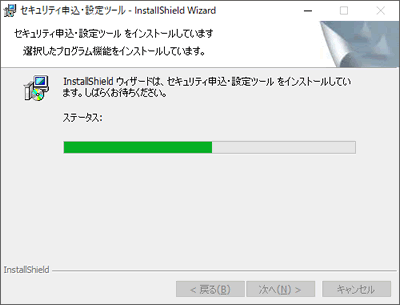
5-1.
セキュリティ申込・設定ツールの画面が表示されましたら [ 次へ ] をクリックします。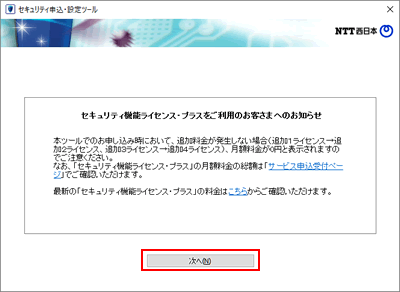
5-2.
[ お客さま ID ] 、[ アクセスキー ] を入力し、[ ログイン ] をクリックします。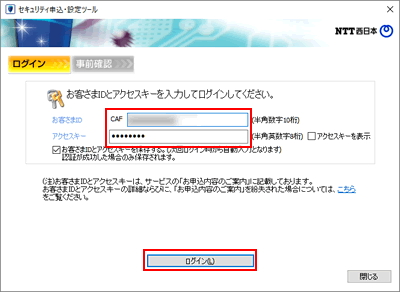
ご注意
アクセスキーの入力時は、アルファベットの大文字小文字を区別します。
アルファベットの大文字 ( ABC など ) は、キーボードの [ Shift ] キーを押しながらご入力ください。
アクセスキーの入力時は、アルファベットの大文字小文字を区別します。
アルファベットの大文字 ( ABC など ) は、キーボードの [ Shift ] キーを押しながらご入力ください。
5-3.
「 サービスの申込状況確認 」 画面が表示されましたら、インストールを行うシリアル番号がお間違いないかご確認の上、
[ インストール開始 ] もしくは [ 再インストール ] をクリックします。※ 以下の画面が表示されない場合もあります。
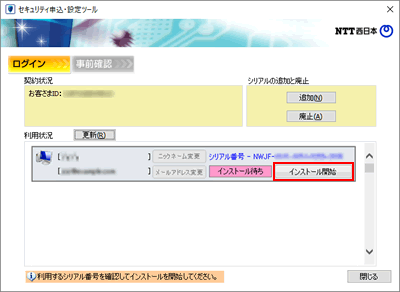
ご注意
シリアル番号の利用状況が 「 利用不可 」 の場合、ご利用の光コラボレーション事業者がセキュリティ機能を標準で提供していない可能性があります。 詳しくはご利用の光コラボレーション事業者にお問い合わせください。
シリアル番号の利用状況が 「 利用不可 」 の場合、ご利用の光コラボレーション事業者がセキュリティ機能を標準で提供していない可能性があります。 詳しくはご利用の光コラボレーション事業者にお問い合わせください。
セキュリティ機能 ライセンス・プラスをご契約いただくとセキュリティ対策ツールのご利用が可能です。
セキュリティ機能 ライセンス・プラスについては、以下のページをご確認ください。
5-4.
以下の確認メッセージが表示される場合があります。選択いただいたシリアル番号にお間違いがない場合は、[ 続ける ] をクリックしてください。
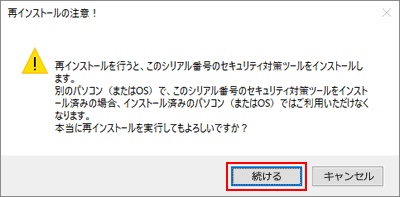
5-5.
[ パソコンのニックネーム ] 、 [ メールアドレス ] を入力し、[ 次へ ] をクリックします。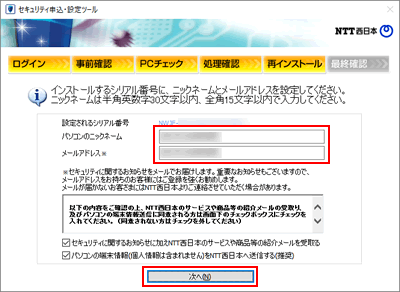
メールアドレスが入力されていない場合、以下の画面が表示されます。
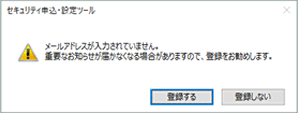
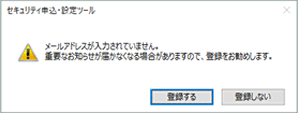
-
セキュリティに関するお知らせ等を受け取る場合は[ 登録する ]をクリックして、メールアドレスを入力してください。
-
セキュリティに関するお知らせ等を受け取らない場合は[ 登録しない ]でお進みください。
「 登録しない 」 で進んでもインストールはできます。
5-6.
以下の画面が表示された場合は、しばらくお待ちください。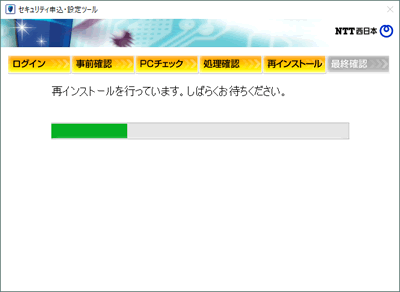
※ 「 エラーコード:EVC1006 」 が表示された場合は、[ 再試行 ] ボタンをお試しください。
5-7.
トレンドマイクロ社提供の各機能を利用する場合は、[ 利用する ] を選択して、[ インストール開始 ] をクリックします。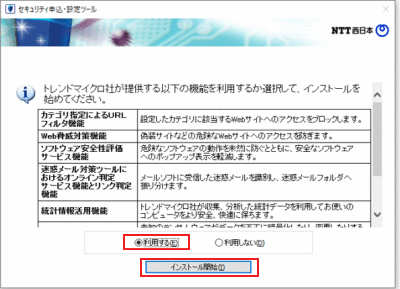
5-8.
「 Web 脅威対策機能及びソフトウェア安全性評価サービス機能等 」 についての使用許諾契約書が表示されます。内容をご確認いただき、同意していただける場合は、[ 同意する ] をクリックします。
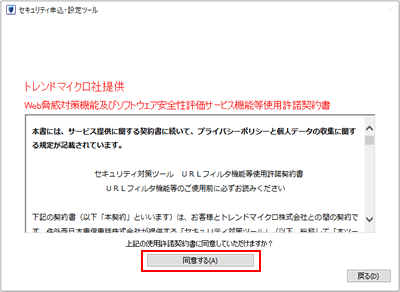
5-9.
以下の画面が表示された場合は、他に開かれているプログラムを終了していただき、[ OK ] をクリックしてください。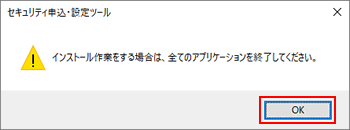
5-10.
セキュリティ申込・設定ツールのインストール進捗状況が表示されます。しばらくお待ちください。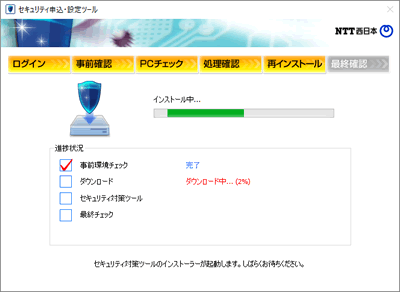
6-1.
動作要件のチェックを行いますので、しばらくお待ちください。※ この画面が表示されるまで時間がかかる場合があります。
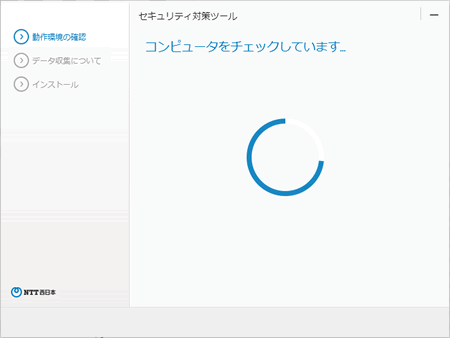
6-2.
他社製のセキュリティ対策製品がインストールされていると、以下のメッセージが表示されることがあります。その場合は、[ OK ] をクリックし、アンインストールをしていただくようにお願いします。
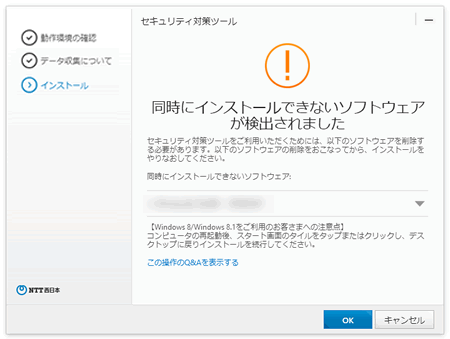
アンインストール時に発生した問題については、各製品メーカー様へお問い合わせください。
( パソコン購入時にプリインストールされていた場合は、パソコンメーカー様にお問い合わせください。)
( パソコン購入時にプリインストールされていた場合は、パソコンメーカー様にお問い合わせください。)
また、他のプログラムが起動されていると、以下のメッセージが表示される場合があります。
表示されているプログラムを閉じると、画面が自動的に次へ進みます。
なお、[ 続行 ] をクリックすると、プログラムは強制的に閉じられます。( 作業内容は保存されませんのでご注意ください )
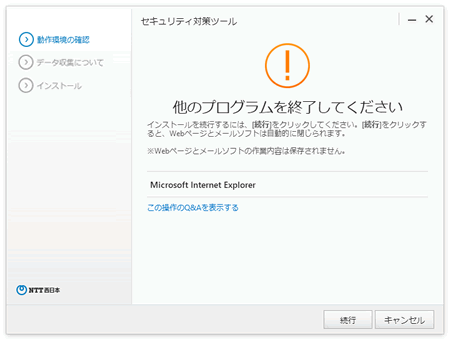
6-3.
「 プライバシーと個人データの収集に関する規定 」 画面が表示されますので、内容を確認し、 [ 同意して次へ ] をクリックします。
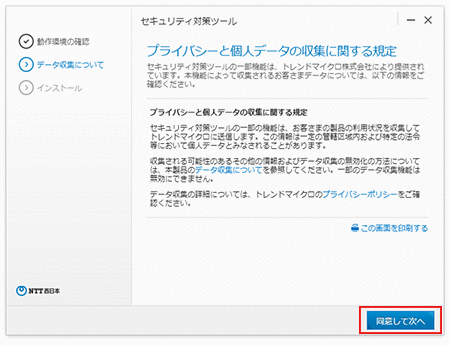
6-4.
「 インストール先の選択 」 画面が表示されますので、[ インストール ] をクリックします。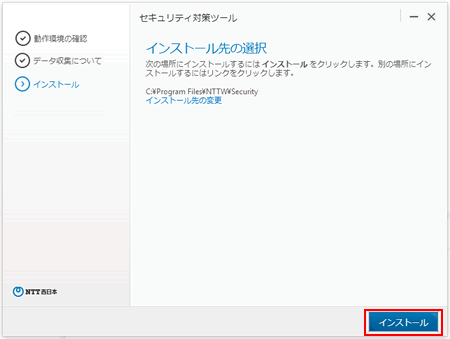
6-5.
「 インストールしています... 」 画面が表示されますので、しばらくお待ちください。
6-6.
[ 閉じる ] をクリックして、画面を閉じます。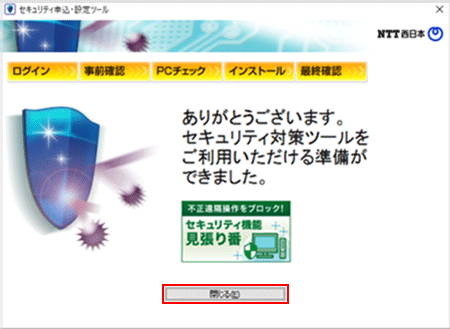
以上で、セキュリティ対策ツール のインストールは完了です。
ご不明な点がございましたら、お問い合わせフォームもあわせてご利用ください。
お問い合わせフォーム