アプリの使用制限機能について
制限するアプリを設定することで、インストールしているアプリの起動を制御することができます。
「 アプリの使用制限 」 機能を利用される場合は、セキュリティ対策ツール for Android のパスワードが必要です。
-
「 アプリの使用制限 」 機能を有効化すると、使用を制限したアプリの起動時に、毎回、セキュリティ対策ツール for Android のパスワードの入力 を求められます。
セキュリティ対策ツール for Android のパスワードは、「 アプリの使用制限 」 機能、または 「 URL フィルタ ( 有害サイト規制 ) 」 機能を初めて有効化する際に設定します。 - セキュリティ対策ツール for Android のパスワードが不明の場合、セキュリティ対策ツール for Android のアンインストール以外にパスワードの初期化方法はありません ので、ご注意ください。
- 「 アプリの使用制限 」 機能の設定状況に関わらず、「 アプリの安全性チェック 」 機能は動作します。
-
セキュリティ対策ツール for Android のパスワードについては、以下の関連情報をご覧ください。
-
セキュリティ対策ツール for Android を起動します。
-
[ 保護者による使用制限 ] をタップします。
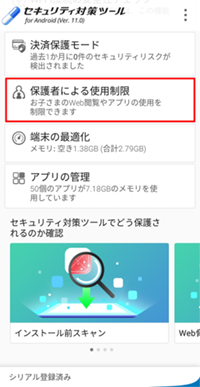
-
ロックを解除します。
-
[ アプリの使用制限 ] のスイッチをスライドします。
スイッチが点灯している場合が 「 有効 」、消灯 ( グレーアウト ) している場合は 「 無効 」 の状態です。
※ 初期設定は、無効 です。
-
有効の状態
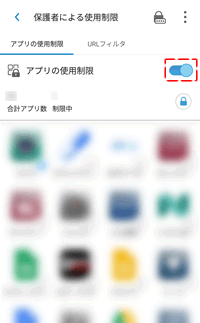
-
無効の状態
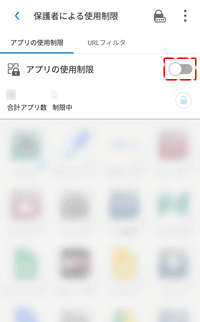
-
有効の状態
-
使用を制限したいアプリをタップします。
※ 初期値では、「 設定 」 アプリのみ、選択されています。
※ 使用を制限したいアプリが 「 カメラ 」 アプリの場合の手順です。
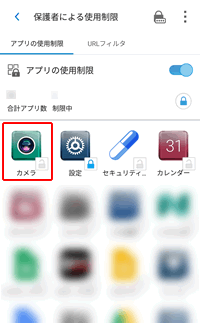
-
「
 」のマークが、 「
」のマークが、 「  」 の状態になったことを確認したら、
画面左上の [ ] ( 戻るボタン ) をタップします。
」 の状態になったことを確認したら、
画面左上の [ ] ( 戻るボタン ) をタップします。
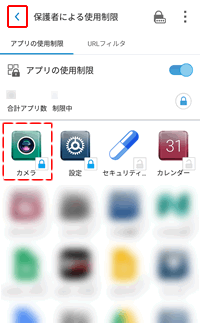
-
ロック対象アプリを起動すると以下の画面が表示されますので、パスワード入力後 [ ロックの解除 ] をタップします。
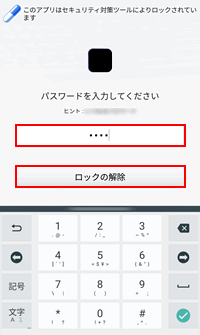
ロックの 認証に 「 パターン 」 または 「 PIN 」 を設定されている場合は、以下の画面が表示されます。
-
ロックの認証が 「 パターン 」 の場合
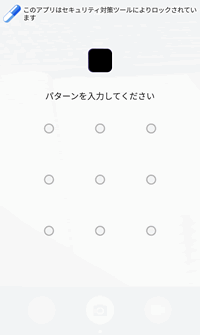
-
ロックの認証が 「 PIN 」 の場合
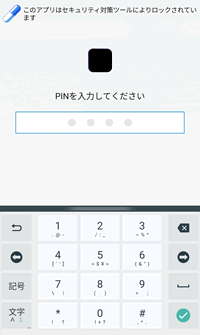
-
ロックの認証が 「 パターン 」 の場合
-
ロック解除後、アプリが起動します。