「 ロック設定 」 ・ 「 ロック解除 」 について
「 保護者による使用制限 」 の機能 ( 「 アプリの使用制限 」 ・ 「 URL フィルタ 」 ) を利用するためには、ロック設定が必要です。
お客さまにて作成していただく任意の半角英数字4~20桁の文字列の 「 パスワード 」、4つ以上の点を結ぶ 「 パターン 」、数字4桁の 「 PIN 」 の3種類よりご設定いただけます。
お客さまにて作成していただく任意の半角英数字4~20桁の文字列の 「 パスワード 」、4つ以上の点を結ぶ 「 パターン 」、数字4桁の 「 PIN 」 の3種類よりご設定いただけます。
ヒント
セキュリティ対策ツール for Android のロック設定でご利用いただく 「 パターン 」 および 「 PIN 」 は、Android 端末の画面ロック機能で使用する 「 パターン 」 および 「 PIN 」 とは異なります。
セキュリティ対策ツール for Android のロック設定でご利用いただく 「 パターン 」 および 「 PIN 」 は、Android 端末の画面ロック機能で使用する 「 パターン 」 および 「 PIN 」 とは異なります。
-
セキュリティ対策ツール for Android を起動します。
-
[ 保護者による使用制限 ] をタップします。
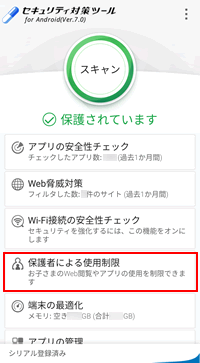
※ 上記画像は、セキュリティ対策ツール for Android ( Ver. 7.0 ) の画面です。 -
「 保護者による使用制限 」 を初めて開く際に、セキュリティ対策ツール for Android のロック設定画面が自動的に表示されます。
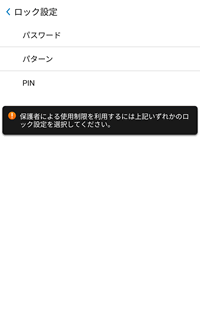
「 パスワード 」、「 パターン 」、「 PIN 」 のうち、お好みの設定内容を以下から選択してください。パスワードの設定-
[ パスワード ] をタップします。
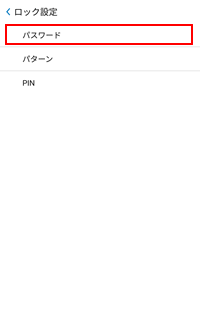
-
任意の半角英数字4~20桁の文字列を2ヵ所に入力します。
パスワードを忘れたときのためのヒントは入力必須ではありませんが、登録されることをお勧めいたします。
※ パスワードのヒントには合計20桁までのアルファベット、数字、ひらがな、カタカナ、漢字が入力可能です。
入力できましたら、[ 保存 ] をタップします。
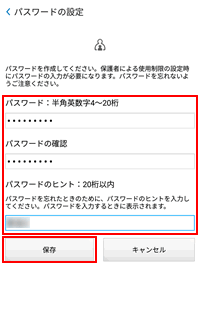
-
「 パスワードが正常に作成されました。」 メッセージが表示され、「 パスワード 」 にチェックが入りましたら設定完了です。
画面左上の [ ] ( 戻るボタン ) をタップします。
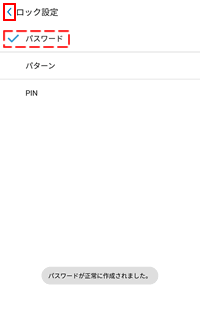
パターンの設定-
[ パターン ] をタップします。
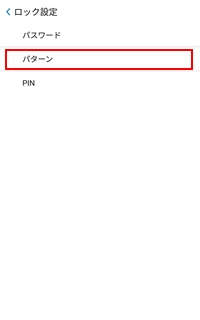
-
4つ以上の点を結ぶロック解除パターンを2回入力します。
「 パターンが作成されました 」 と表示されましたら [ OK ] をタップします。
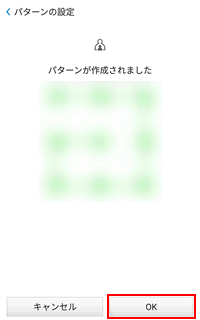
-
「 パターン 」 にチェックが入りましたら設定完了です。
画面左上の [ ] ( 戻るボタン ) をタップします。
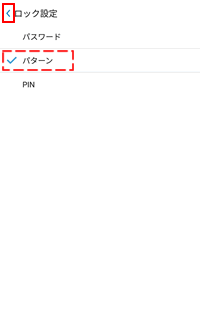
PIN の設定-
[ PIN ] をタップします。
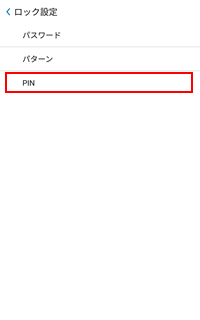
-
お好みの数字4桁の PIN を2回入力します。
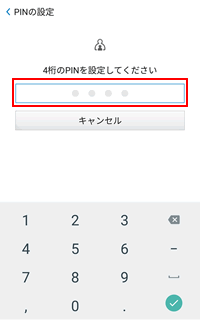
-
「 PIN が作成されました。 」 メッセージが表示され、「 PIN 」 にチェックが入りましたら設定完了です。
画面左上の [ ] ( 戻るボタン ) をタップします。
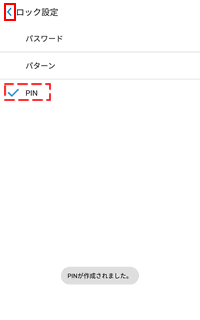
-
[ パスワード ] をタップします。
- 「 保護者による使用制限 」 を起動するとき
- 「 URL フィルタ 」 機能のブロックリストや承認済みリストを追加するとき
- 「 URL フィルタ 」 機能のブロックリストや承認済みリストを編集するとき
- 「 URL フィルタ 」 機能のブロックリストや承認済みリストを削除するとき
- 保護者による使用制限の履歴を削除するとき
- 使用を制限されているアプリを起動するとき
| ロック解除画面イメージ | ||
|---|---|---|
| パスワード | パターン | PIN |
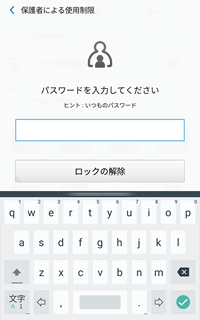 |
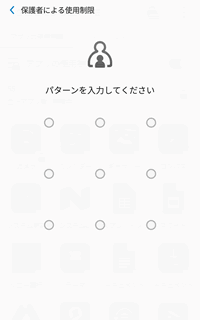 |
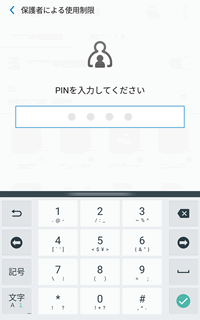 |
- セキュリティ対策ツール for Android のメイン画面から、[ 保護者による使用制限 ] をタップします。
- ロックを解除します。
-
画面右上の [
 ] ( ロック設定ボタン ) をタップします。
] ( ロック設定ボタン ) をタップします。
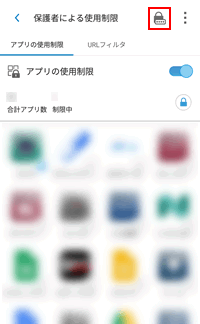
-
ロック設定画面が表示されますので、変更したいロック解除方法をタップします。
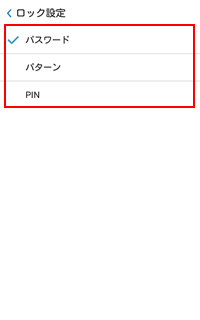
「 パスワード 」 を選択した場合、新しいパスワードの設定画面が表示されます。
パスワードを2ヵ所に入力し、必要であればヒントを入力または編集し、[ 保存 ] をタップします。
「 パスワードが正常に作成されました。」 または 「 パスワードが正常に変更されました。」 と表示されましたら設定完了となり、 今後のロック解除はパスワード入力が求められます。
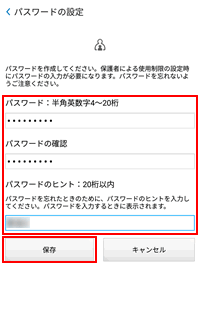 ご注意
ご注意
「 新しいパスワードは、前回のパスワードと異なるものを入力してください。」 と表示される場合は、すでに設定されているパスワードと同じものを設定しようとしている状態です。
異なる文字列のパスワードを改めて入力するか、[ キャンセル ] をタップしてください。
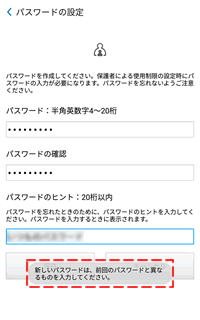
「 パターン 」を選択した場合、パターンの設定画面が表示されます。
4つ以上の点を結ぶロック解除パターンを2回入力し、「 パターンが作成されました 」 と表示されましたら [ OK ] をタップします。
これでパターンの設定完了となり、今後のロック解除はパターン入力が求められます。
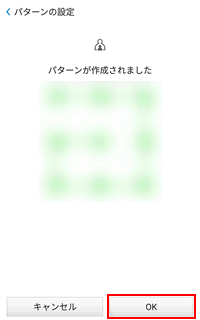
「 PIN 」を選択した場合、PIN の設定画面が表示されます。
お好みの数字4桁のPINを2回入力し、「 PINが作成されました。」 と表示されましたら設定完了となり、今後のロック解除は PIN 入力が求められます。
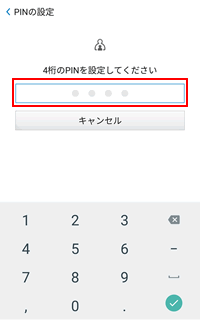
「 パスワード 」 に関しては、ヒントの登録がある場合は、参考にしていただけます。
「 PIN 」 は、5回連続で入力を誤ると、5分間ロックされ、その間 PIN 入力ができなくなりますが、5分後は再度 PIN 入力をお試しいただけます。
どうしても思い出せない場合は、セキュリティ対策ツール for Android を削除し、再インストールすることで初期化できます。