Trend ツールバーを有効 / 無効にする方法
Trend ツールバーを有効 / 無効にする方法をご案内します。
-
セキュリティ対策ツール for Mac の設定画面で設定する場合
セキュリティ対策ツール for Mac のメイン画面左側の [ Web 対策 ] を選択し、[ Web脅威対策 ] のタブをクリックします。
「 Trend ツールバー を有効にする 」 をクリックし、チェックを入れます。
チェックが入っている場合が 「 有効 」、入っていない場合は 「 無効 」 の状態です。
※ 初期設定は、有効 です。
ヒント
セキュリティ対策ツール for Mac の各種設定項目の変更ができない場合、Mac の 「 キーチェーン 」 のロックを解除する必要があります。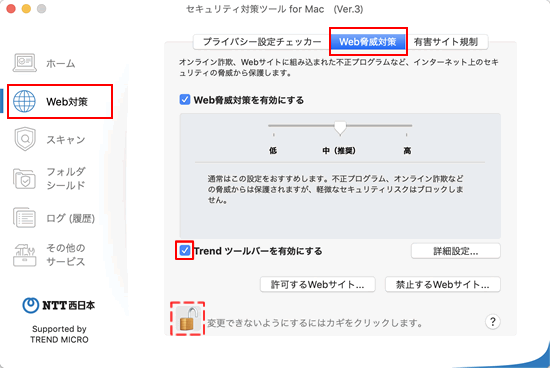
※ 上記画像はセキュリティ対策ツール for Mac ( Ver.3 ) の画面を使用しています。 -
各ブラウザで設定する場合
-
Safari の場合
画面上部のツールバーの [ 表示 ] → [ ツールバーをカスタマイズ ] → 「 Trend ツールバーボタン 」 をツールバーにドラッグ → [ 完了 ] をクリックします。
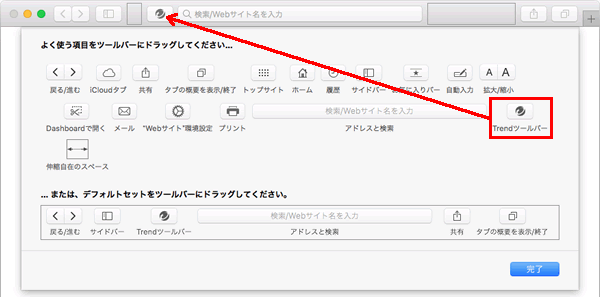
-
Mozilla Firefox の場合
画面上部のツールバーの [ ツール ] → [ アドオン ] → 画面左側の [ 拡張機能 ] を選択 → 「 Trend ツールバー 」 の右側の [ 無効化 / 有効化 ] をクリックします。
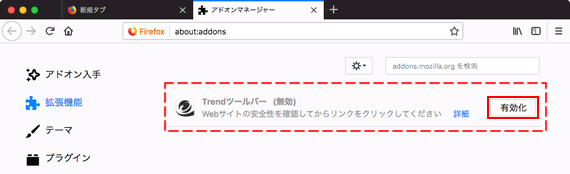
-
Google Chrome の場合
画面上部のツールバーの [ Chrome ] → [ 環境設定 ] → 画面左上の [ 設定 ] → [ 拡張機能 ] を選択→ 「 Trend ツールバー 」 の右下の スイッチ をクリックして切り替えます。
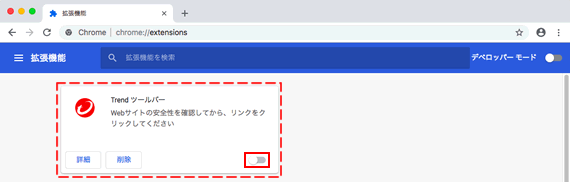
-
Safari の場合
Trend ツールバーのメニュー項目がグレーアウトし、機能が無効になる場合は、
セキュリティ対策ツール for Mac の設定画面をご確認ください。
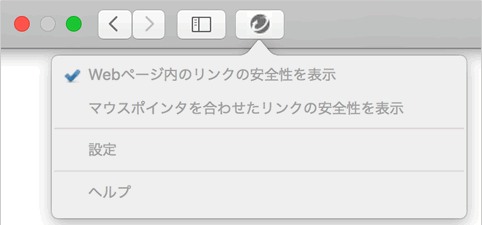
セキュリティ対策ツール for Mac の設定画面の設定状況が以下の状態の場合は、Web脅威対策を有効に設定してください。
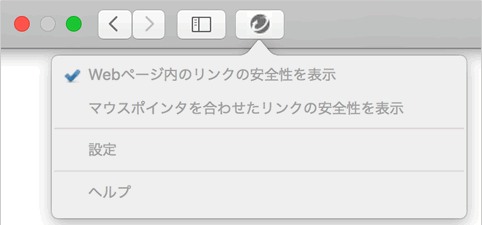
セキュリティ対策ツール for Mac の設定画面の設定状況が以下の状態の場合は、Web脅威対策を有効に設定してください。
- 「 Web 脅威対策を有効にする 」 が 無効 ( チェックが入っていない ) 。
-
「 Trend ツールバーを有効にする」 が 有効 ( チェックが入っている ) 。
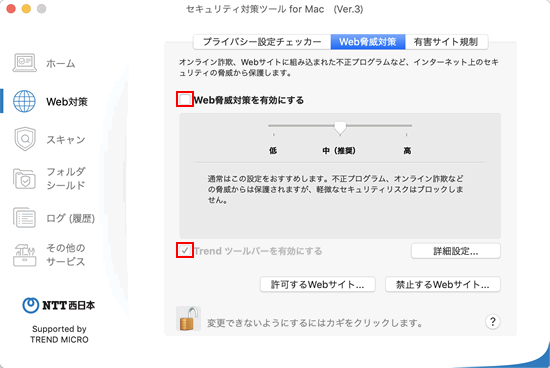
ご不明な点がございましたら、お問い合わせフォームもあわせてご利用ください。
お問い合わせフォーム