プライバシー設定チェックを使って SNS の設定を確認する方法
プライバシー設定チェックを使って、SNS のプライバシー設定を確認・変更する方法をご案内します。
ご注意
-
プライバシー設定チェックは、プライバシー保護の観点からおすすめの設定をご案内します。
そのため、プライバシー設定チェックがおすすめする設定は、お客さまの意向にそぐわない場合があります。 - Safari 14.0 / 13.0 / 12.0 では、プライバシー設定チェックをご利用できません。
プライバシー設定チェックでは、「 Facebook 」、「 X(旧Twitter) 」、「 LinkedIn 」 の各 SNS のプライバシー設定の確認および設定変更が行えます。
設定変更方法については以下の手順をご覧ください。
ご不明な点がございましたら、お問い合わせフォームもあわせてご利用ください。設定変更方法については以下の手順をご覧ください。
- 「 Google Chrome 」、「 Mozilla Firefox 」 のいずれかのブラウザを起動します。
-
画面上部に表示されている、Trend ツールバー のアイコンをクリックし、
表示されたメニューから[ SNS のプライバシー設定をチェック ] をクリックします。
Google Chrome 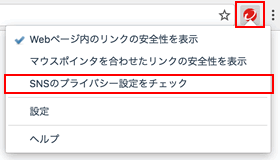
Mozilla Firefox 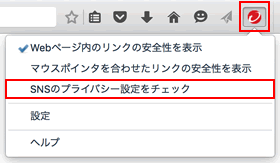
-
プライバシー設定チェックの画面が表示されます。
画面の左側より、プライバシー設定を確認する SNS をクリックします。
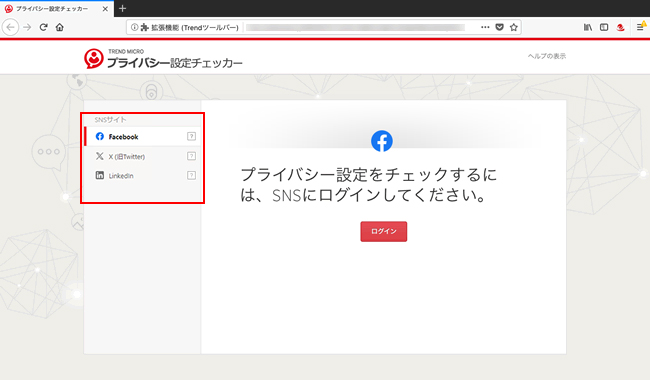
※ 上記画像は Mozilla Firefox の画面を使用しています。 -
各 SNS のプライバシー設定の変更方法をご案内します。
ご利用の SNS を以下よりお選びください。
Facebook でのプライバシー設定の確認方法-
画面左側より「 Facebook 」を選択し、[ ログイン ] をクリックします。
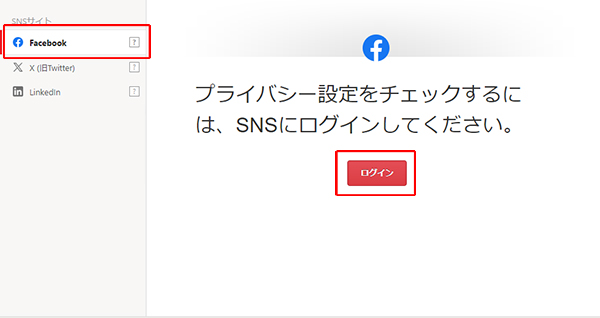
-
「 Facebook 」のログイン画面が表示されますのでログインします。

-
Facebook の 画面に以下のメッセージが表示されます。
[ スキャン結果の表示 ] をクリックします。
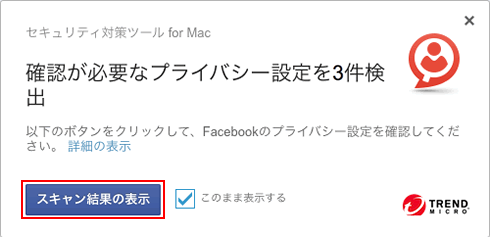
Facebook で利用しているアプリの公開範囲の設定方法をご案内します。-
[ すべて変更 ] をクリックします。
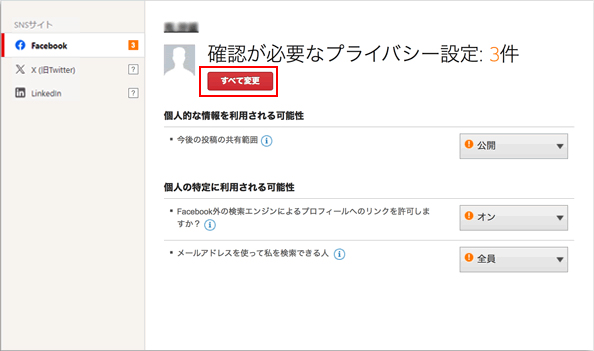
-
[ 変更 ] をクリックします。
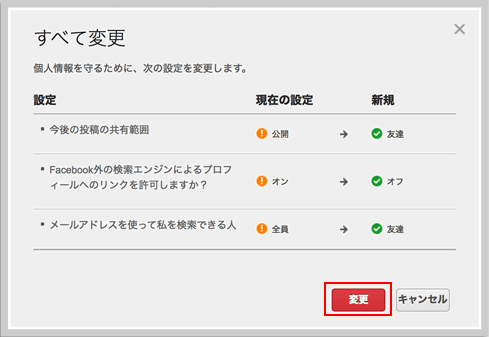
-
設定変更完了後、以下の画面が表示されます。
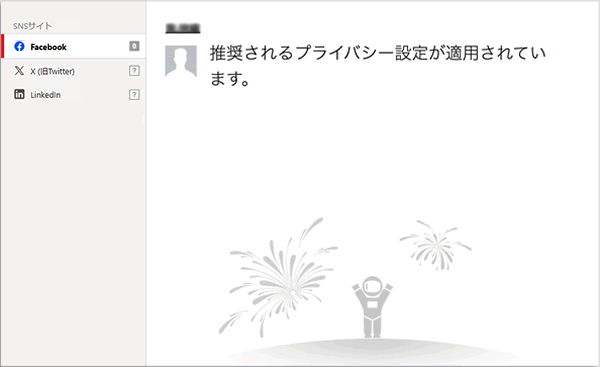
-
各項目の [▼] をクリックし、表示された選択肢から任意の設定をクリックします。
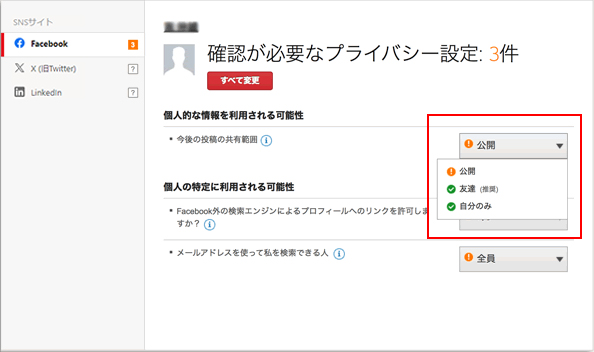
-
[ 変更の保存 ] をクリックします。
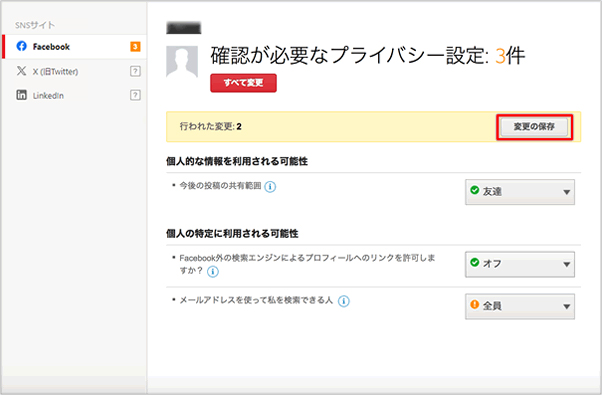
-
設定完了後、以下の画面が表示されます。
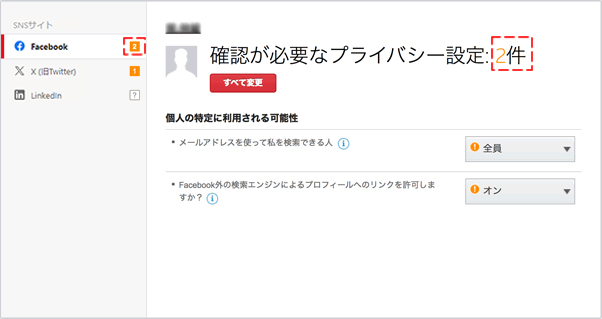
-
引き続き、プライバシー設定の変更が行えます。
設定変更を終了される場合は、表示されているタブを[ × ] で閉じます。
-
「●件のアプリとその投稿が公開される可能性」 の右側の [▼] をクリックします。
-
表示された選択肢から任意の設定を選択します。
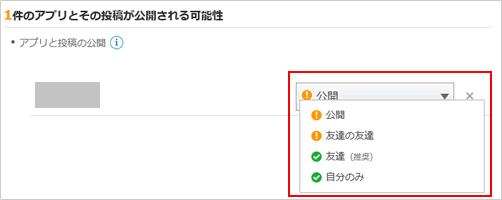
X(旧Twitter) でのプライバシー設定の確認方法-
画面左側より「 X(旧Twitter) 」を選択し、[ ログイン ] をクリックします。
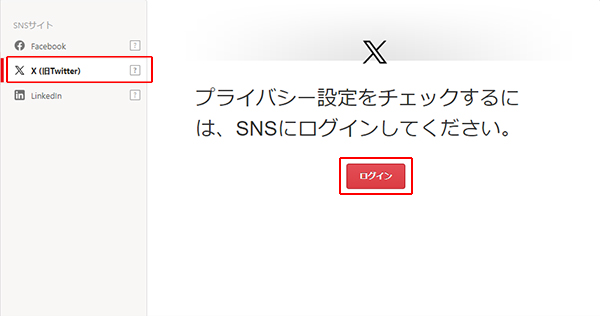
-
「 X(旧Twitter) 」のログイン画面が表示されますのでログインします。
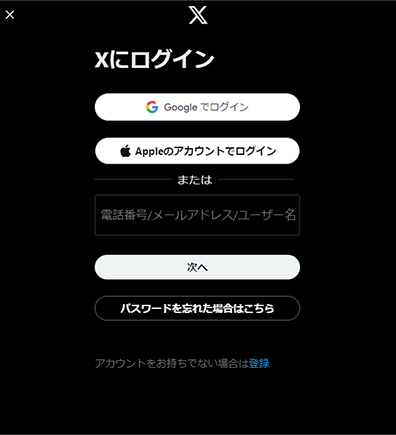
-
X(旧Twitter) の 画面に以下のメッセージが表示されます。
[ スキャン結果の表示 ] をクリックします。
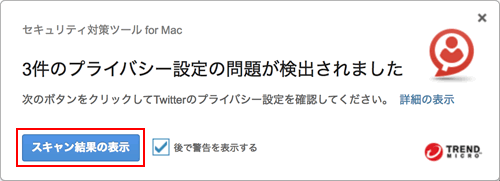
-
[ すべて変更 ] をクリックします。
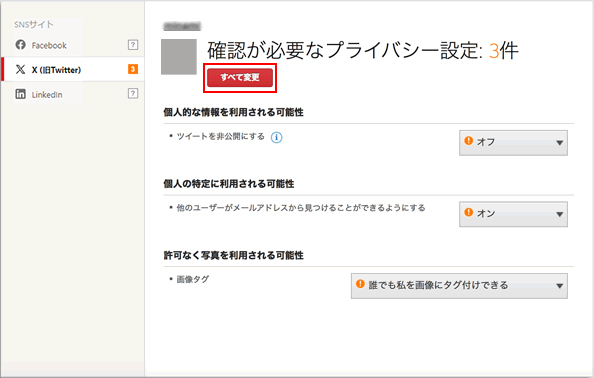
-
[ 変更 ] をクリックします。
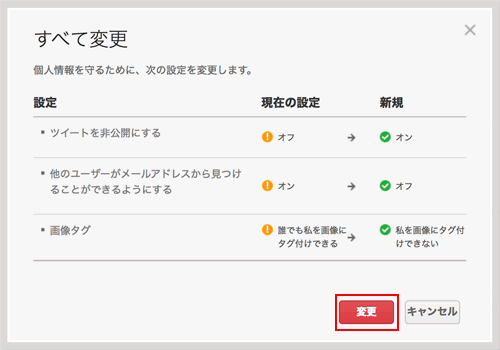
-
[ OK ] をクリックします。
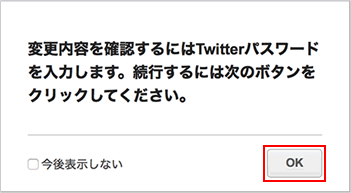
-
「 X(旧Twitter) / 設定 」のタブが新規に表示され、設定変更を保存するためパスワードの再入力を行う画面が表示されます。
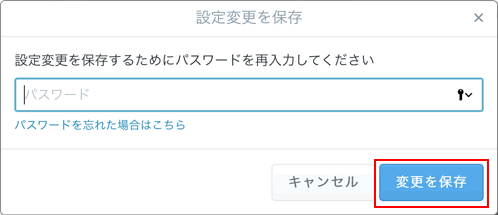
-
「設定を保存しました。」と表示されたら、「 X(旧Twitter) / 設定 」のタブを閉じます。
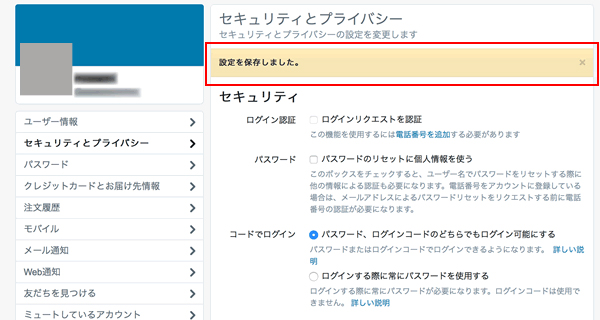
-
「プライバシー設定チェック」 のタブをクリックし、[ OK ] をクリックします。
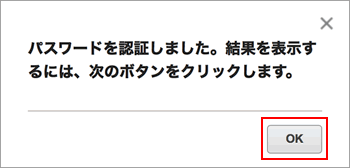
-
設定完了後、以下の画面が表示されます。
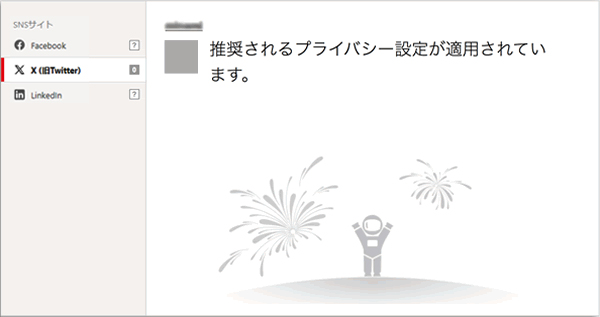
-
各項目の [▼] をクリックし、表示された選択肢から任意の設定をクリックします。
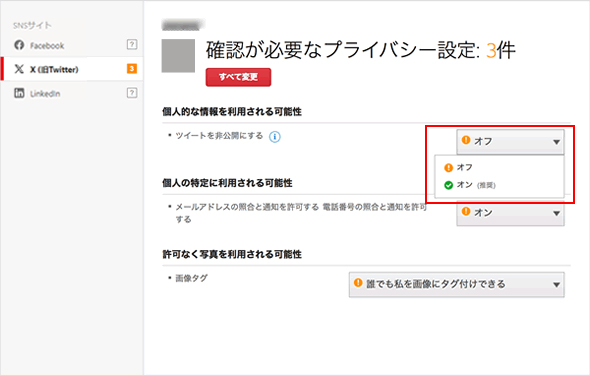
-
[ 変更の保存 ] をクリックします。
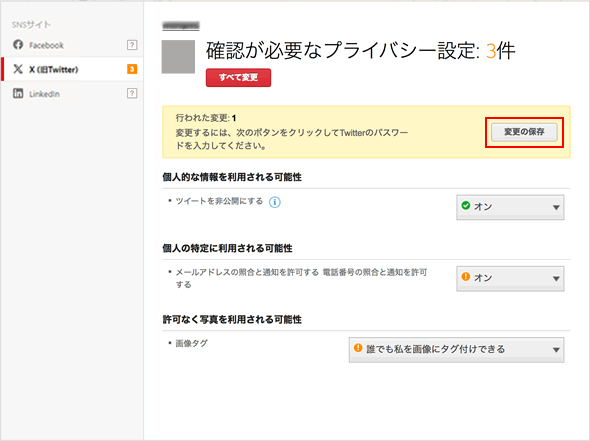
-
[ OK ] をクリックします。
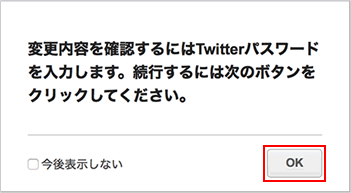
-
設定の変更を保存するため、パスワードを入力していただき、[ 変更を保存 ] をクリックします。
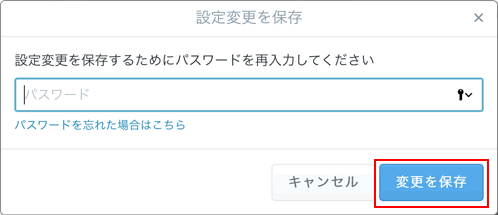
-
「設定を保存しました。」と表示されたら、X(旧Twitter) を閉じてください。
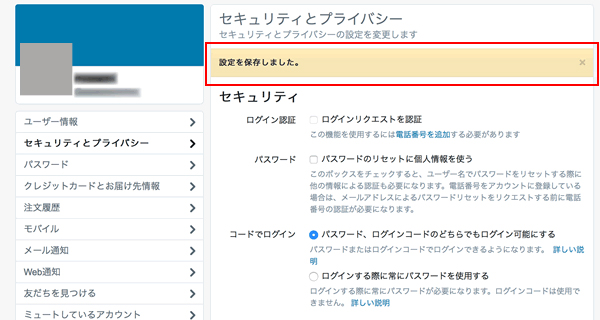
-
「プライバシー設定チェック」 のタブをクリックし、[ OK ] をクリックします。
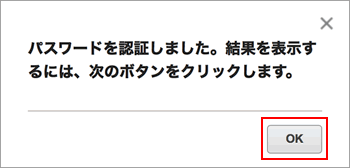
-
設定完了後、以下の画面が表示されます。
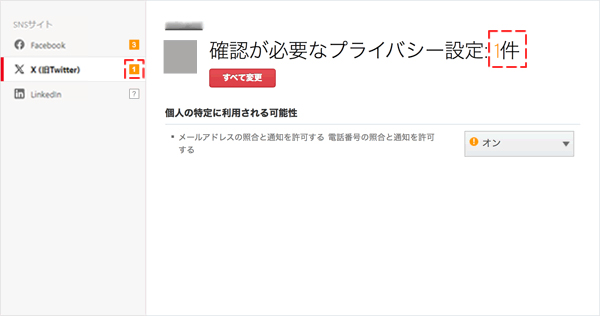
-
引き続き、プライバシー設定の変更が行えます。
設定変更を終了される場合は、表示されているタブを [×] で閉じます。
LinkedIn でのプライバシー設定の確認方法-
画面左側より「 LinkedIn 」を選択し、[ ログイン ] をクリックします。
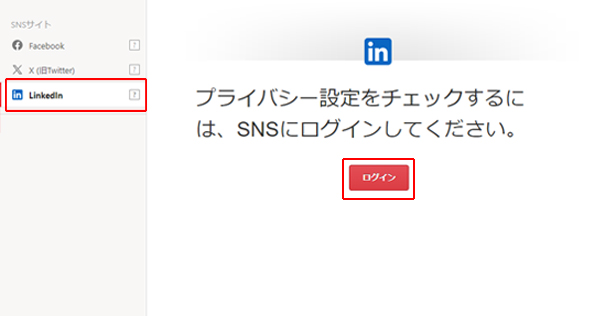
-
「 LinkedIn 」のログイン画面が表示されますので、サインインをします。
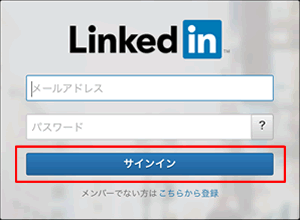
-
LinkedIn の 画面に以下のメッセージが表示されます。
[ プライバシー設定の確認 ] をクリックします。
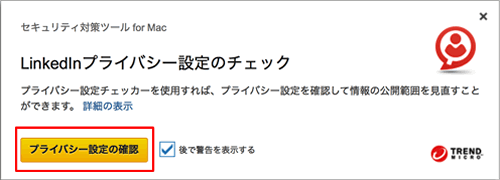
-
[ すべて変更 ] をクリックします。
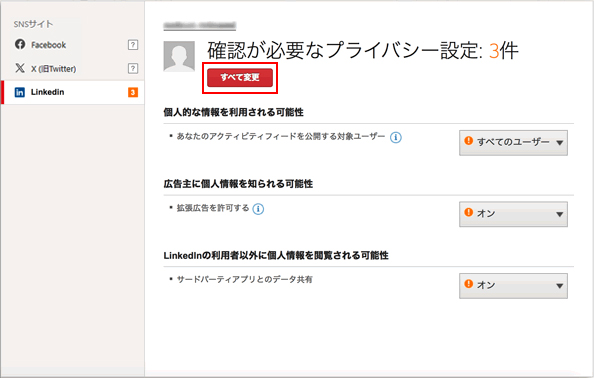
-
[ 変更 ] をクリックします。
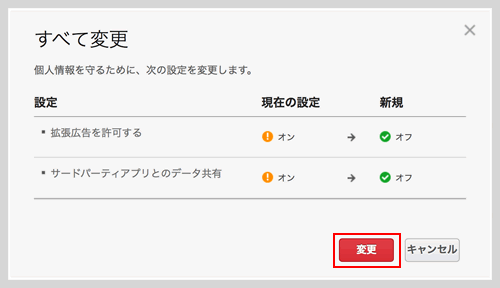
-
LinkedIn の設定画面のタブをクリックします。
プライバシー設定チェックで表示された項目について、LinkedIn の設定画面より設定を変更します。
- LinkedIn の 設定画面のタブを閉じます。
-
以下の画面が表示されましたら、[ × ] で閉じます。
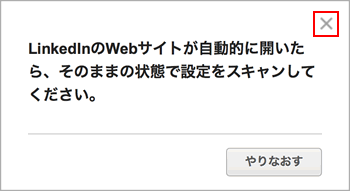
-
設定完了後、以下の画面が表示されます。
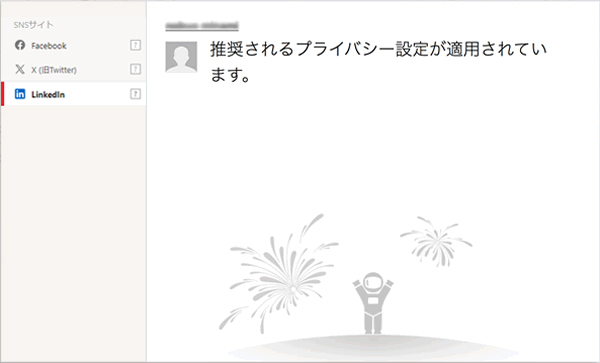
-
各項目の [▼] をクリックし、表示された選択肢から任意の設定をクリックします。
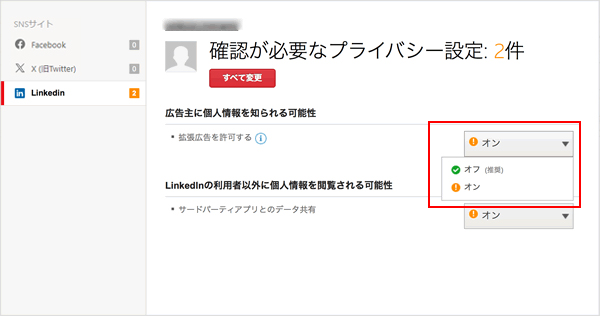
-
[ 変更の保存 ] をクリックします。
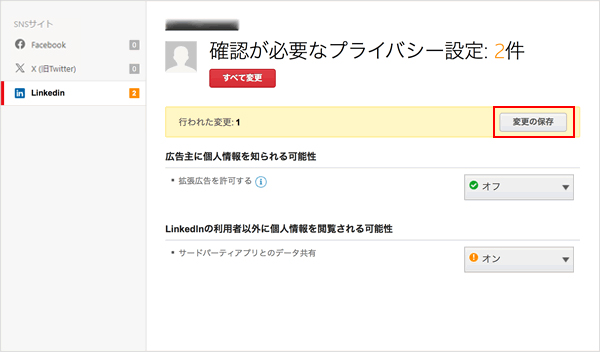
-
LinkedInの設定画面のタブをクリックします。
プライバシー設定チェックで表示された項目について、LinkedIn の設定画面より設定を変更します。
- LinkedIn の 設定画面のタブを閉じます。
-
以下の画面が表示されましたら、[ × ] で閉じます。
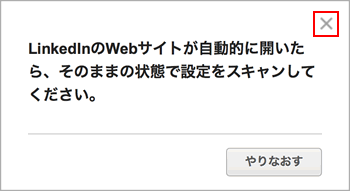
-
設定完了後、以下の画面が表示されます。

-
引き続き、プライバシー設定の変更が行えます。
設定変更を終了される場合は、表示されているタブを [×] で閉じます。
-
画面左側より「 Facebook 」を選択し、[ ログイン ] をクリックします。
お問い合わせフォーム