保護者による使用制限の 「 URL フィルタ 」 および 「 インターネット使用時間 」 「 ソフトウェアの使用制限 」 の設定を変更したい
保護者による使用制限の 「 URL フィルタ 」 および
「 インターネット使用時間 」 、「 ソフトウェアの使用制限 」 の設定を変更するには、以下の操作を実行します。
なお、こちらのページの操作を行う前に、保護者による使用制限を有効にしてください。
なお、こちらのページの操作を行う前に、保護者による使用制限を有効にしてください。
-
セキュリティ対策ツールのメイン画面を起動します。
-
[ 家族を守る ] をクリックします。
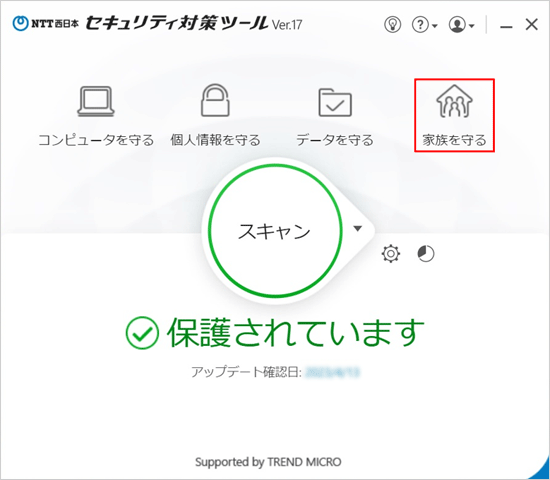
-
「 保護者による使用制限 」 の [ 設定 ] をクリックします。
※ 初期設定では 無効 です。
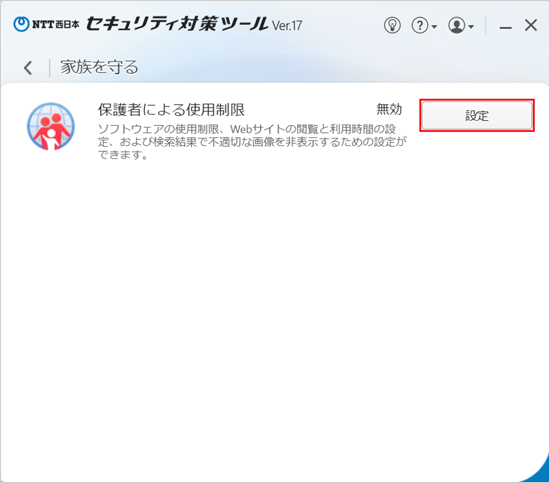
-
「 概要 」 の画面が表示された場合は、[ OK ] をクリックします。
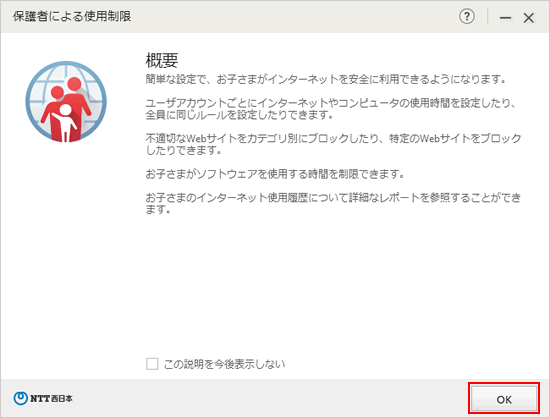
-
パスワードの画面が表示されましたら、パスワードを入力していただき、[ OK ] をクリックします。
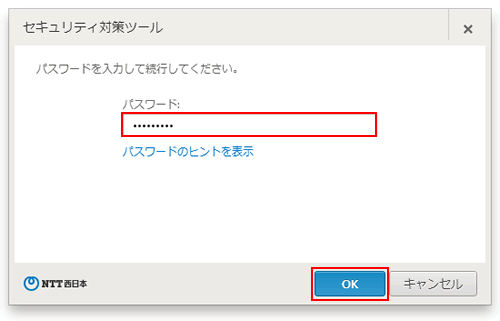
-
保護者による使用制限の設定画面が表示されます。
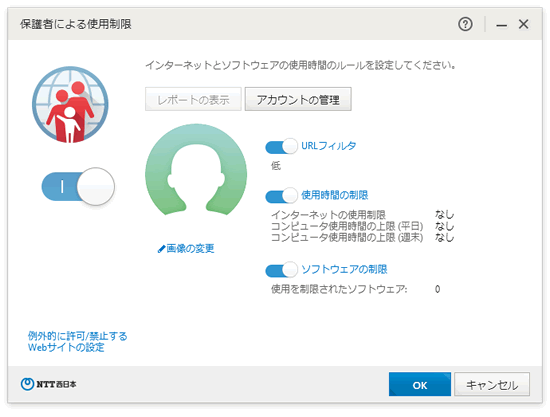
ご覧になりたい設定手順を、以下からお選びください。
「 URL フィルタ 」 の設定を変更する
-
保護者による使用制限の設定画面にて、[ URL フィルタ ] をクリックします。
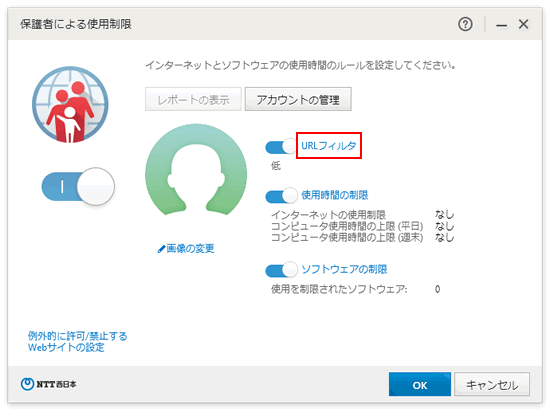
-
フィルタレベルを変更したり、カテゴリごとにフィルタの設定が可能です。
※チェックを入れると、そのカテゴリに該当する Web ページ表示されなくなります。
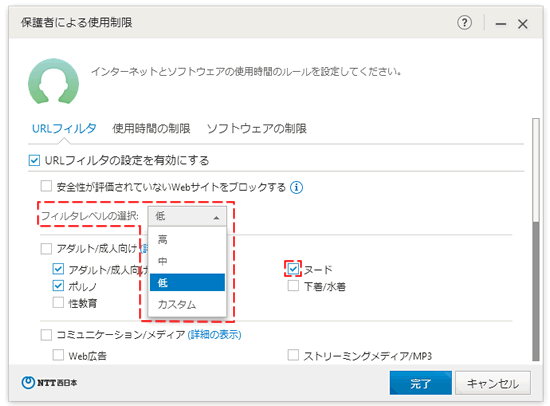
-
トレンドマイクロ社により安全性が評価されていない Web サイトを見られないようにするには、「 安全性が評価されていない Web サイトをブロックする 」 にチェックを入れます。
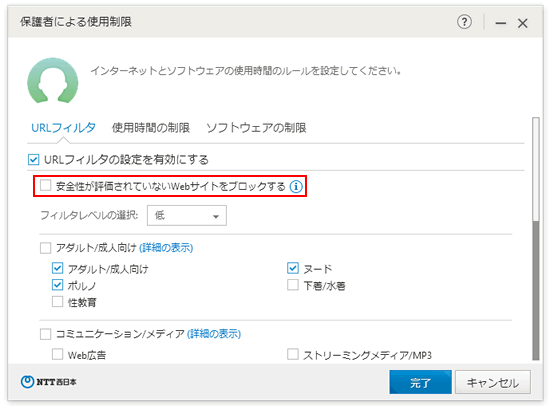
なお、URL フィルタ機能を無効にする場合は、画面上部の 「 URL フィルタの設定を有効にする 」 のチェックを外します。
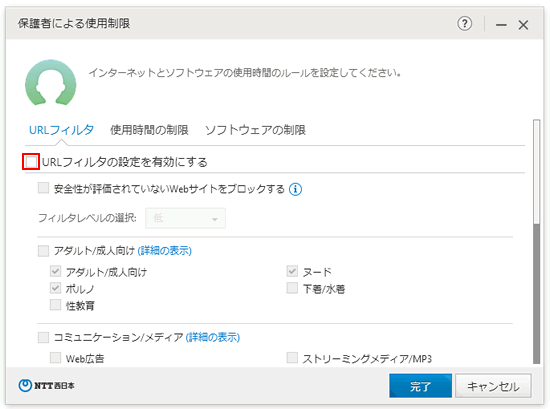
-
設定を保存するには、右下の [ 完了 ] ボタンをクリックします。

-
以下の画面が表示されることがあります。
設定内容に間違いない場合は、[ このまま保存 ] をクリックします。
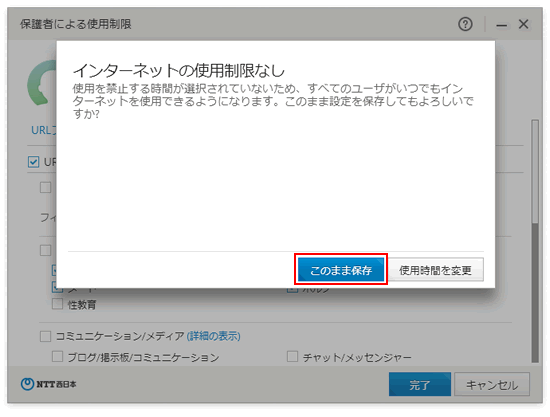
-
保護者による使用制限の設定画面に戻りますので、各設定に問題が無ければ、画面右下の [ OK ] ボタンをクリックします。
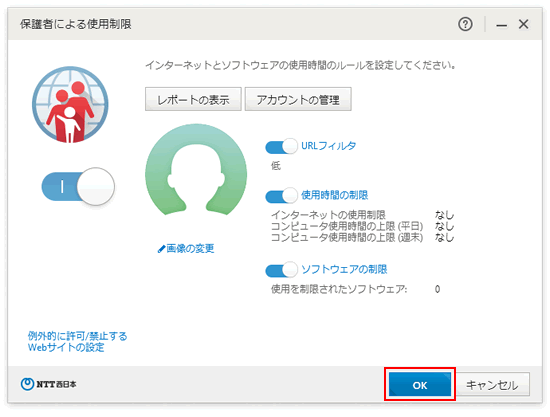
「 使用時間の制限 」 の設定を変更する
-
保護者による使用制限の設定画面にて、[ 使用時間の制限 ] をクリックします。
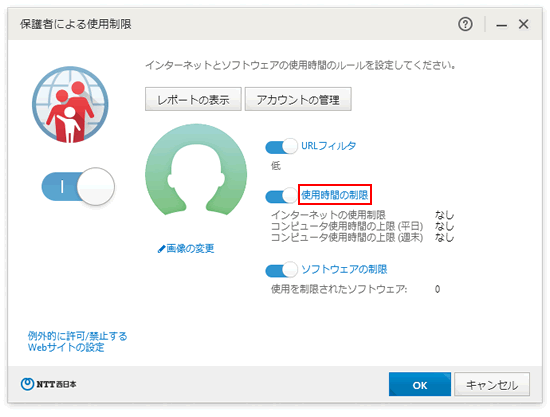
-
インターネットの閲覧を禁止する時間帯を指定することができます。
インターネット閲覧ができる時間帯は 「 白 」 に、禁止の時間帯を 「 赤 」 で設定ができます。
それぞれの時間帯をクリックして、「 禁止 」・「 許可 」の設定が可能です。
※ 週末・平日に分けての設定も可能です。

-
画面をスクロールすると、1日のコンピュータの使用時間を設定することができます。
平日および週末の項目のチェックボックスをクリックしチェックを入れた後、上限の時間を入力します。
上限時間の設定が不要な場合は、チェックボックスを外します。
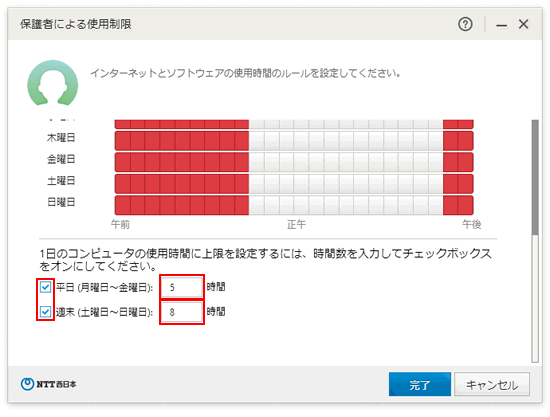
-
設定を保存するには、右下の [ 完了 ] ボタンをクリックします。

-
保護者による使用制限の設定画面に戻りますので、各設定に問題が無ければ、画面右下の [ OK ] ボタンをクリックします。
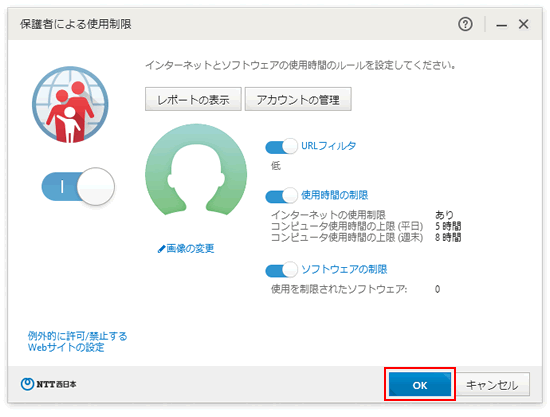
「 ソフトウェアの制限 」 の設定を変更する
-
保護者による使用制限の設定画面にて、[ ソフトウェアの制限 ] をクリックします。
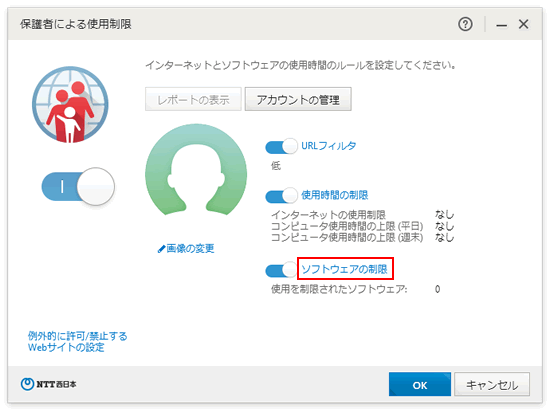
-
「 ソフトウェアの使用制限を有効にする 」 にチェックが入っていることを確認の上、[ 追加 ] ボタンをクリックします。
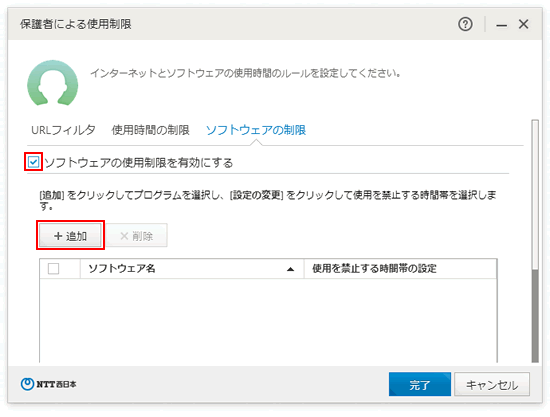
-
ソフトウェアの一覧が表示されます。
使用を制限したいソフトウェアの左側のチェックボックスにチェックを入れ、[ OK ] をクリックします。
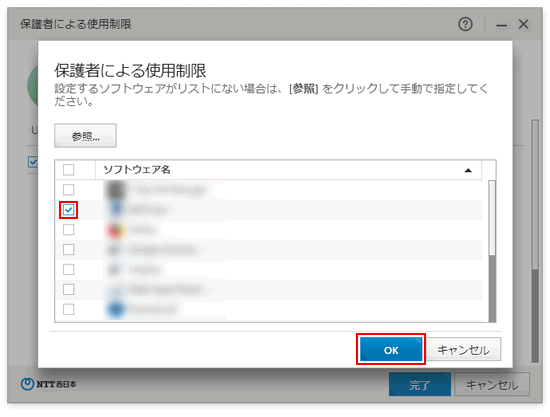 ヒント
ヒント
ソフトウェアの一覧に、制限したいソフトウェアが表示されていない場合は、[ 参照 ] ボタンをクリックします。
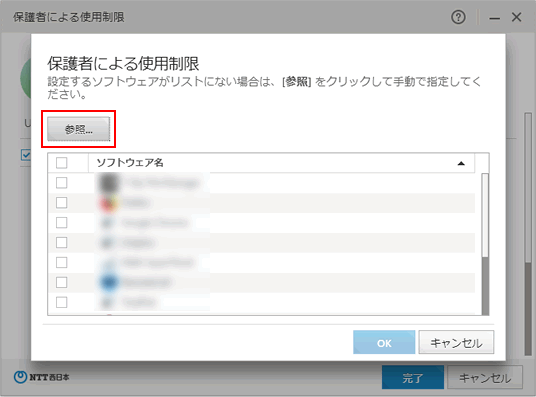
ソフトウェアのプログラムを直接指定することで、一覧に追加することができます。
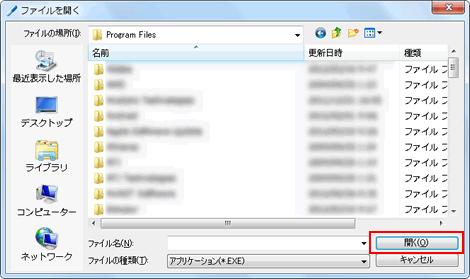
-
なお、「 使用を禁止する時間帯の設定 」 を行うことで、ソフトウェアの使用を時間毎に制限できます。
設定する場合は、使用を制限するソフトウェア右側に表示される、[ 設定の変更 ] ボタンをクリックします。
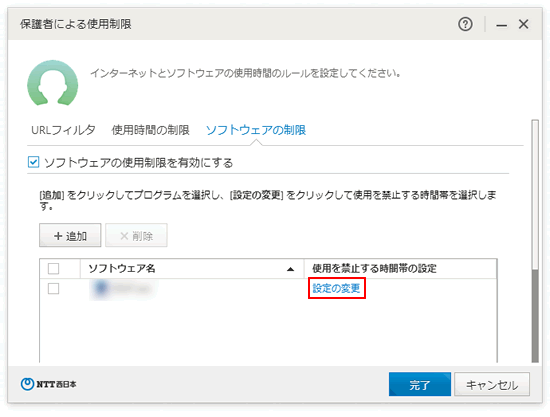
-
時間帯の設定画面が表示されます。
まずは 「 ソフトウェアの使用を禁止する時間帯を設定する 」 にチェックが入っていることを確認します。
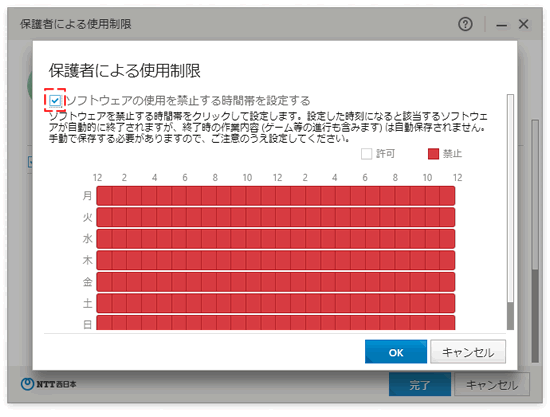
-
ソフトウェアの使用を禁止する時間帯を指定します。
ソフトウェアの使用を許可する時間帯は 「 白 」 に、禁止する時間帯は 「 赤 」 に指定します。
指定が終わりましたら、[ OK ] をクリックします。
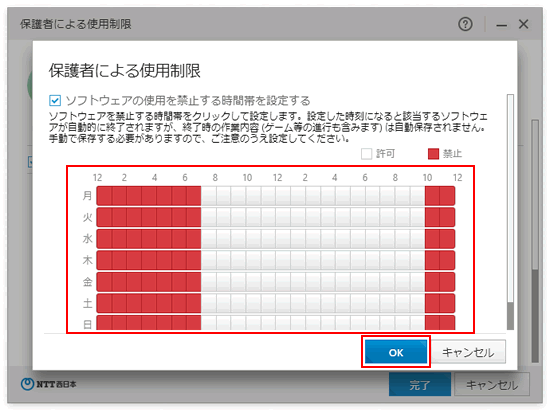
-
時間帯の指定が完了すると、先ほどの画面に戻ります。
設定を保存するには、右下の [ 完了 ] ボタンをクリックします。
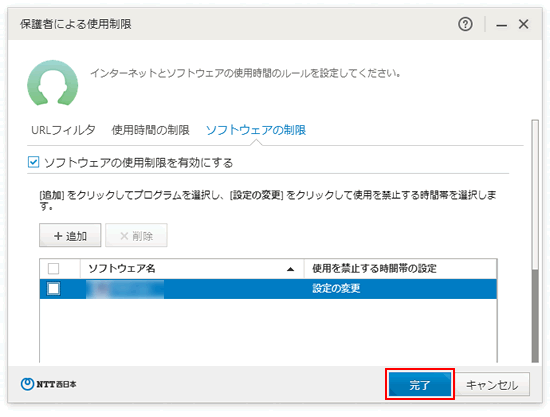
-
以下の画面が表示されることがあります。
設定内容に間違いない場合は、[ このまま保存 ] をクリックします。
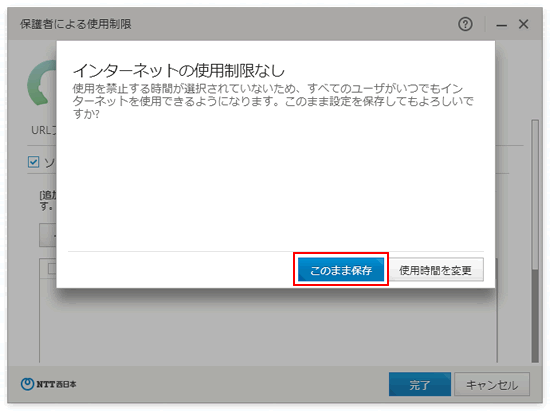
-
保護者による使用制限の設定画面に戻りますので、各設定に問題が無ければ、画面右下の [ OK ] ボタンをクリックします。
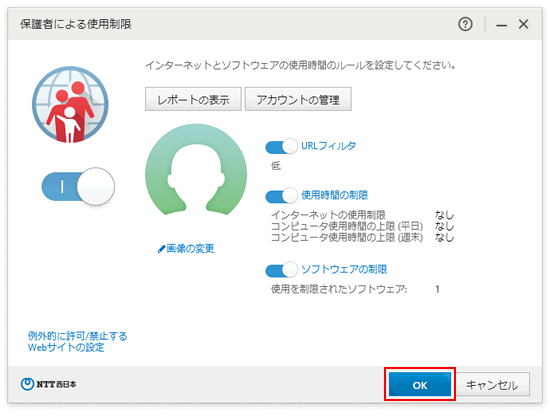
このページの情報は、参考になりましたか?