「 システムチューナー 」 でチューニングできない ( ファイアウォールの有効化 )
「 システムチューナー 」 でチューニングできませんと表示されます。
ファイアウォールを有効化する方法を教えてください。
ファイアウォールを有効化する方法を教えてください。
Windows ファイアウォールが無効になっている場合、「 システムチューナー 」 でチューニングできませんと表示される場合があります。
ファイアウォールを有効化する場合は、以下の手順をご参照ください。
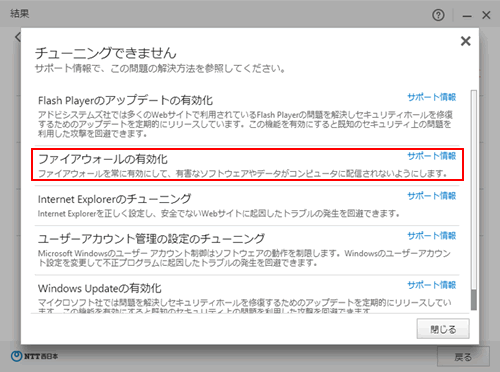
ご不明な点がございましたら、お問い合わせフォームもあわせてご利用ください。
お問い合わせフォーム
ファイアウォールを有効化する場合は、以下の手順をご参照ください。
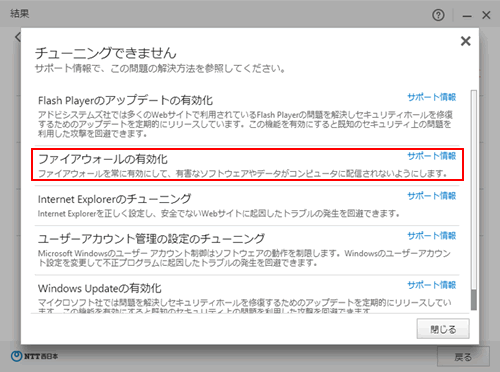
Windows 11 の場合
- 画面下の [ ] ( スタートボタン ) をクリックします。
- すべてのアプリの一覧から、[ Windows ツール ] → [ コントロールパネル ] の順にクリックします。
- [ システムとセキュリティ ] → [ Windows Defender ファイアウォール ] の順にクリックします。
-
画面左の [ Windows Defender ファイアウォールの有効化または無効化 ] をクリックします。
ご注意
「 ユーザーアカウント制御 」 により、許可や管理者のパスワードを求められる場合があります。
操作を続行するためには、[ はい ] をクリックします。 - ご利用のネットワークの場所で [ Windows Defender ファイアウォールを有効にする ] にチェックを入れ、[ OK ] をクリックします。
Windows 10 の場合
-
キーボードの [
 ] ( Windows キー ) と アルファベットの [ X ] キーを同時に押し、
表示された一覧から [ コントロールパネル ] をクリックします。
] ( Windows キー ) と アルファベットの [ X ] キーを同時に押し、
表示された一覧から [ コントロールパネル ] をクリックします。
- [ システムとセキュリティ ] → [ Windows ファイアウォール ] の順にクリックします。
-
画面左の [ Windows ファイアウォールの有効化または無効化 ] をクリックします。
ご注意
「 ユーザーアカウント制御 」 により、許可や管理者のパスワードを求められる場合があります。
操作を続行するためには、[ はい ] をクリックします。 - ご利用のネットワークの場所で [ Windows ファイアウォールを有効にする ] にチェックを入れ、[ OK ] をクリックします。
Windows 8.1 の場合
-
キーボードの [
 ] ( Windows キー ) と アルファベットの [ X ] キーを同時に押し、
表示された一覧から [ コントロールパネル ] をクリックします。
] ( Windows キー ) と アルファベットの [ X ] キーを同時に押し、
表示された一覧から [ コントロールパネル ] をクリックします。
- [ システムとセキュリティ ] → [ Windows ファイアウォール ] の順にクリックします。
-
画面左の [ Windows ファイアウォールの有効化または無効化 ] をクリックします。
ご注意
「 ユーザーアカウント制御 」 により、許可や管理者のパスワードを求められる場合があります。
操作を続行するためには、[ はい ] をクリックします。 - ご利用のネットワークの場所で [ Windows ファイアウォールを有効にする ] にチェックを入れ、[ OK ] をクリックします。
ご不明な点がございましたら、お問い合わせフォームもあわせてご利用ください。
お問い合わせフォーム
このページの情報は、参考になりましたか?