データ消去ツールについて
「 データ消去ツール 」機能は、ファイル削除時に、そのファイルが再利用できないようにファイルデータを安全に消去します 。
ご注意
- 「 データ消去ツール 」 機能で削除したファイルの復旧は行えませんので、ご注意ください。
- 検索およびアップデート実行中は、「 データ消去ツール 」 機能は利用できません。
- 「 データ消去ツール 」 機能でファイルを消去すると、消去に時間がかかる場合があります。
- SSD 内のファイルの消去には、「 データ消去ツール 」 機能は利用できません 。
- セキュリティ対策ツールのメイン画面を起動します。
-
メイン画面の [ データを守る ] をクリックします。
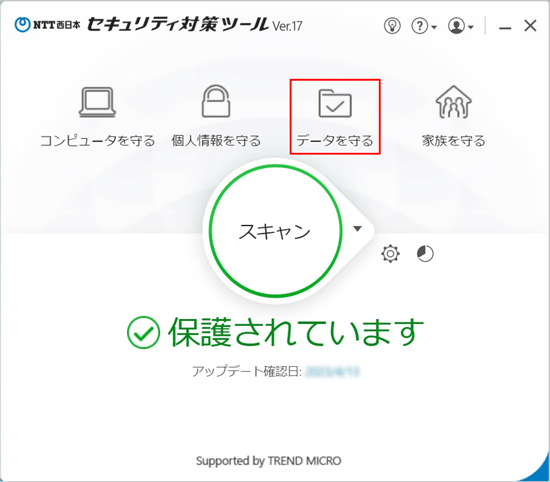
-
「 データ消去ツール 」の [ 設定 ] をクリックします。
※ 初期設定では 無効 です。
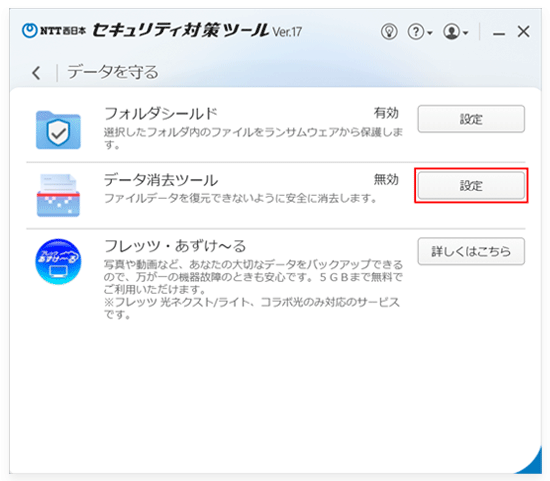
-
データ消去ツールに関する説明文が表示されます。
ご確認の上、右下の [ OK ] をクリックします。
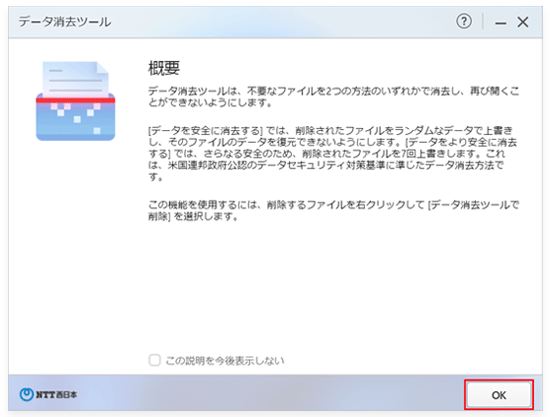
-
データ消去ツールの設定画面が表示されます。
画面左側のスイッチをスライドさせることで、有効 / 無効の切り替えを行えます。
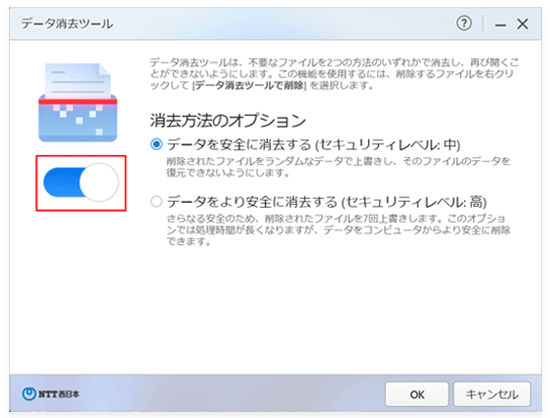
-
セキュリティレベルを変更する場合は、消去方法のオプションを選択し、 [ OK ] をクリックします。
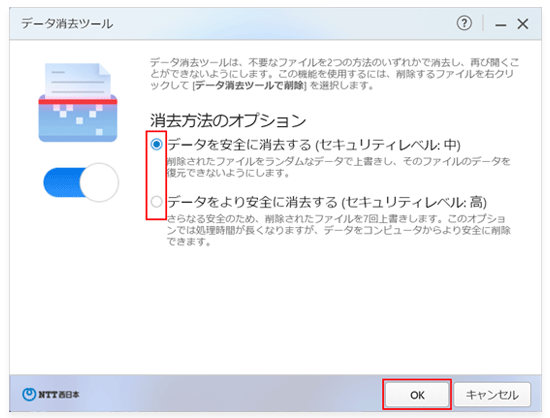 消去方法のオプション
消去方法のオプション
-
データを安全に消去する ( セキュリティレベル:中 )
削除されたファイルをランダムなデータで上書きし、そのファイルのデータを復元できないようにします。 -
データをより安全に消去する ( セキュリティレベル:高 )
さらなる安全のため、削除されたファイルを7回上書きします。
このオプションでは、処理時間が長くなりますが、データをコンピュータからより安全に削除できます。
※ 米国連邦政府が定めたデータセキュリティ対策基準 ( DoD522022-M ) に準じたデータ消去方法となり、より安全に削除が可能になります。 しかしながら、「データを安全に消去する ( セキュリティレベル:中 )」 設定より処理に時間がかかります。
-
データを安全に消去する ( セキュリティレベル:中 )
-
[ ごみ箱 ] を右クリックし、[ ゴミ箱を安全に空にする ] をクリックします。
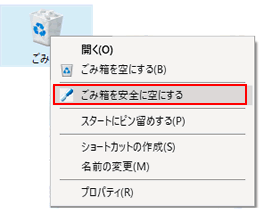
-
[ はい ] をクリックします。
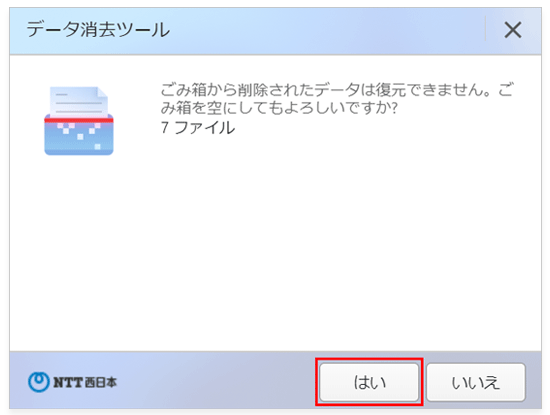
Windows11の場合
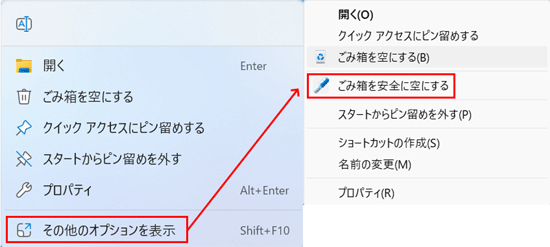
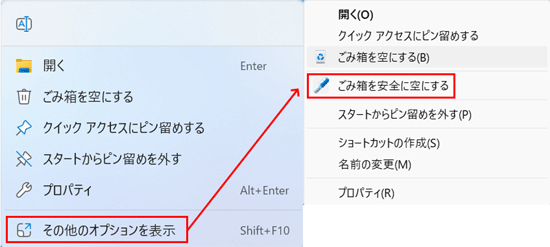
-
削除したい [ ファイル ] を 右クリックし、[ データ消去ツールで削除 ] をクリックします。
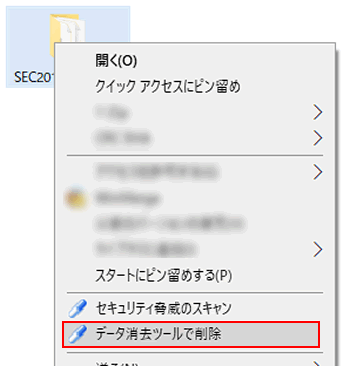
-
[ はい ] をクリックします。
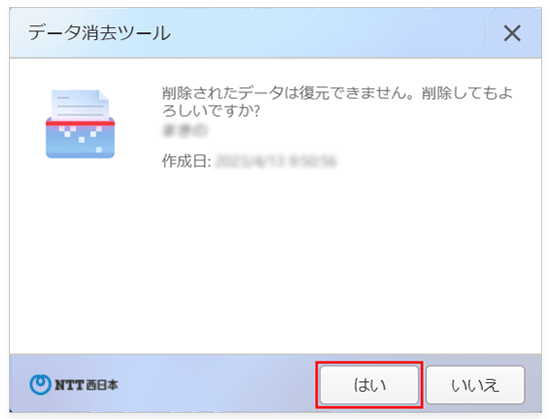
Windows11の場合
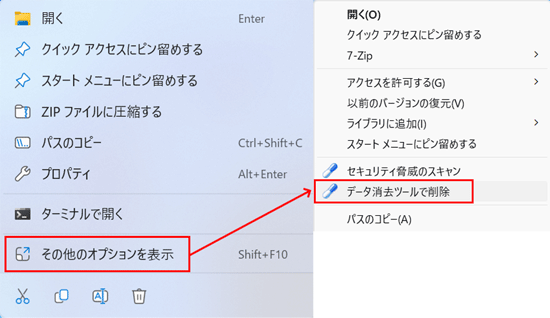
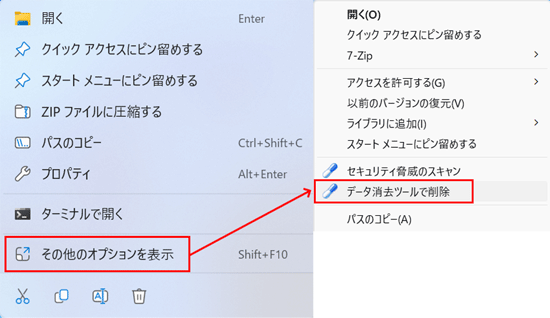
このページの情報は、参考になりましたか?