情報漏えい対策の 「 守りたい情報 」 を追加 / 修正 / 削除するには
情報漏えい対策の 「 守りたい情報 」 を追加 / 修正 / 削除する方法をご案内します。
情報漏えい対策の概要や設定する場合の注意点については、以下のページをご覧いただき、追加 / 修正 / 削除する必要があるかご判断ください。
情報漏えい対策の概要や設定する場合の注意点については、以下のページをご覧いただき、追加 / 修正 / 削除する必要があるかご判断ください。
ご注意
※ セキュリティ対策ツールの情報漏えい対策機能に登録いただいた情報は、ご利用のパソコン上に保存するので NTT 西日本が収集することはありません。
※ セキュリティ対策ツールの情報漏えい対策機能に登録いただいた情報は、ご利用のパソコン上に保存するので NTT 西日本が収集することはありません。
- セキュリティ対策ツールのメイン画面を起動します。
-
[ 個人情報を守る ] をクリックします。
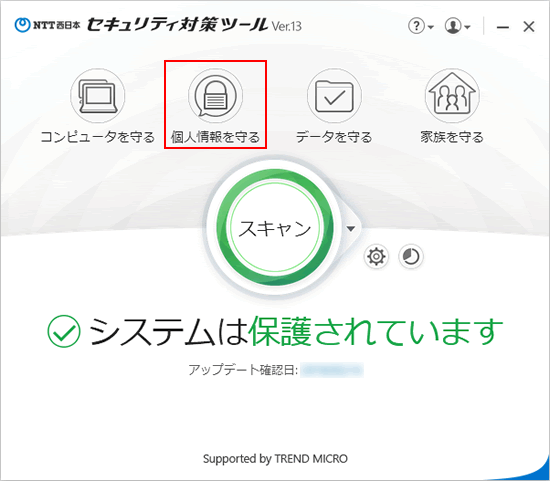
※上記画像は、セキュリティ対策ツール Ver.13 のメイン画面を使用しています。 -
「 情報漏えい対策 」 の右側にある、[ 設定 ] ボタンをクリックします。
※ 初期設定では無効です。機能の概要をご確認の上、必要に応じて設定を行ってください。
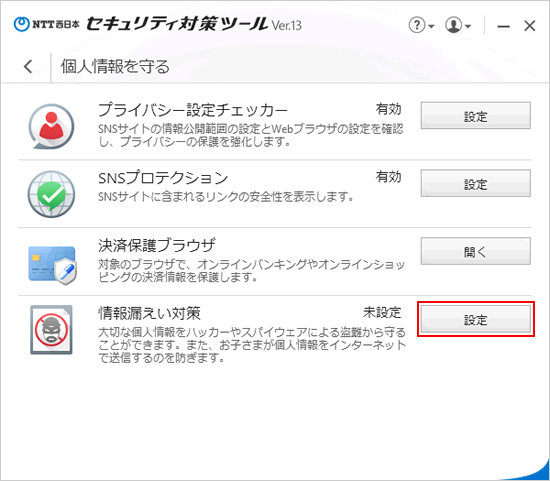
-
概要ページが表示された場合は、[ OK ] をクリックします。
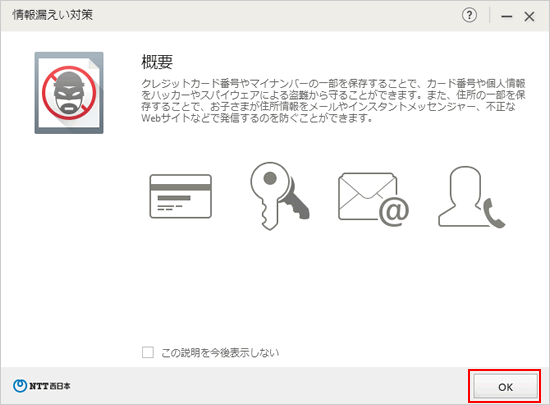
-
パスワードの画面が表示されましたら、パスワードを入力していただき、[ OK ] をクリックします。
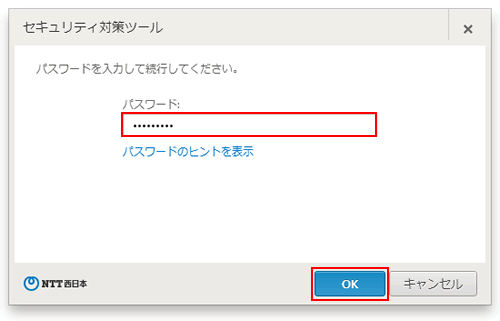
ヒント
パスワードを設定していない場合は、「 パスワードの設定 」 画面が表示されます。
画面に従って入力し、[ 作成 ] をクリックします。
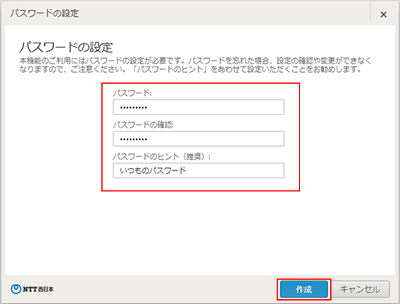
-
情報漏えい対策の設定画面が表示されます。
無効になっている場合は画面左側のスイッチをスライドさせ、有効に切り替えます。
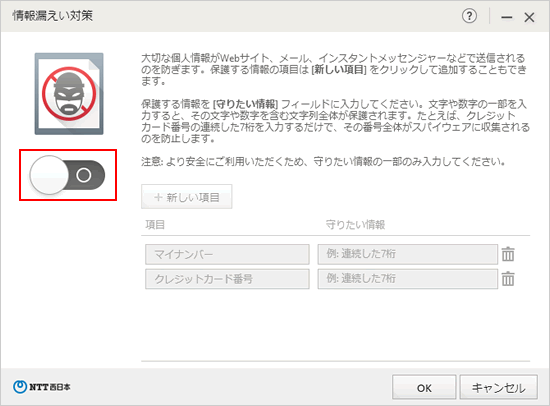
-
有効に切り替わりましたら、守りたい情報の変更が可能です。
追加 / 修正 / 削除の手順は、以下から項目を選んでクリックし、参照してください。
守りたい情報を 「 追加 」 する方法-
守りたい情報の項目に送信をブロックしたい情報を入力します。
「 項目 」欄には、「 マイナンバー 」等がすでに入力されている場合がありますが、項目の内容は自由に編集可能です。
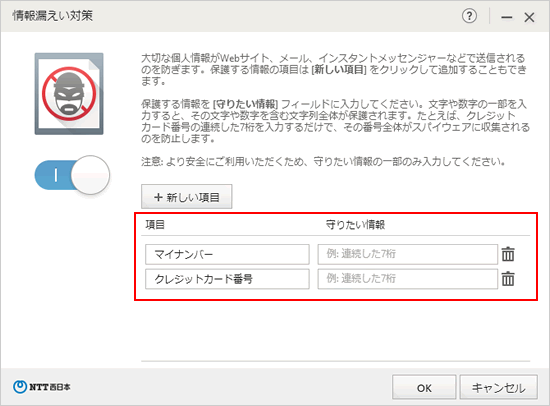
ご注意[ +新しい項目 ] ボタンを押すと、入力欄が追加されます。
- マイナンバーをはじめ、お客さまが守りたい情報を情報漏えい対策機能に登録するにあたり、その情報の全部の桁を入力することは、お控えください。
- セキュリティに対するすべての脅威への対応を保証するものではありません。
ブロックしたい情報は入力後に「 * 」のマークで見られなくなりますが、入力欄をクリックすると内容が表示されます。
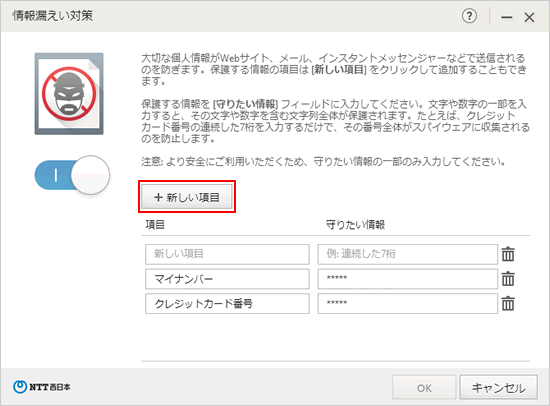
-
入力後、[ OK ] をクリックします。
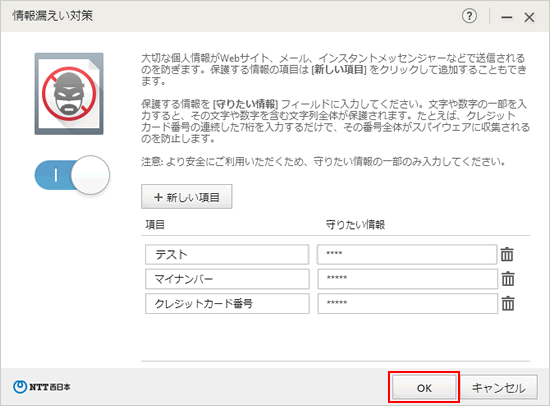
- メイン画面は、画面右上の [ × ] をクリックして閉じます。
守りたい情報を 「 修正 」 する方法-
修正したい項目をクリックし、文字列を変更します。
ブロックしたい情報は入力後に「 * 」のマークで見られなくなりますが、入力欄をクリックすると内容が表示されます。
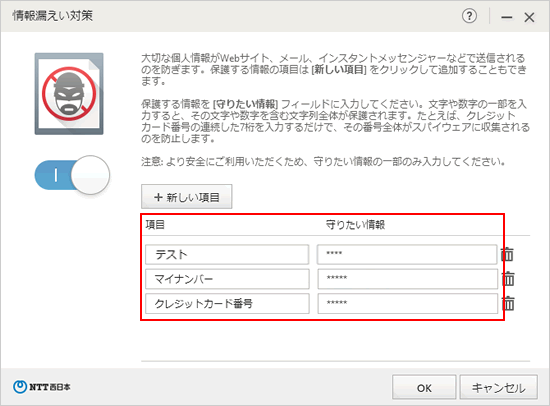
ご注意
- マイナンバーをはじめ、お客さまが守りたい情報を情報漏えい対策機能に登録するにあたり、その情報の全部の桁を入力することは、お控えください。
- セキュリティに対するすべての脅威への対応を保証するものではありません。
-
内容を変更後、[ OK ] をクリックします。
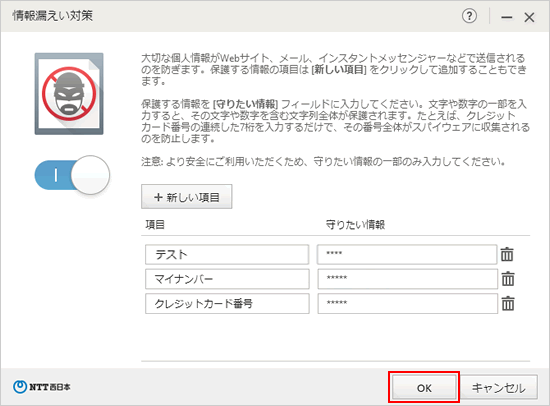
- メイン画面は、画面右上の [ × ] をクリックして閉じます。
守りたい情報を 「 削除 」 する方法-
入力欄右側の「 ゴミ箱のマーク 」をクリックすることで、入力欄が削除されます。
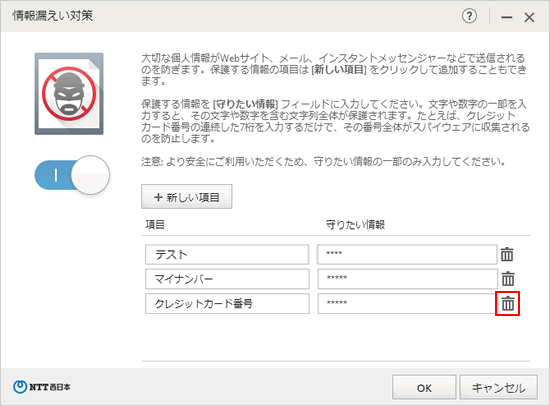
-
削除されたことを確認し、[ OK ] をクリックします。
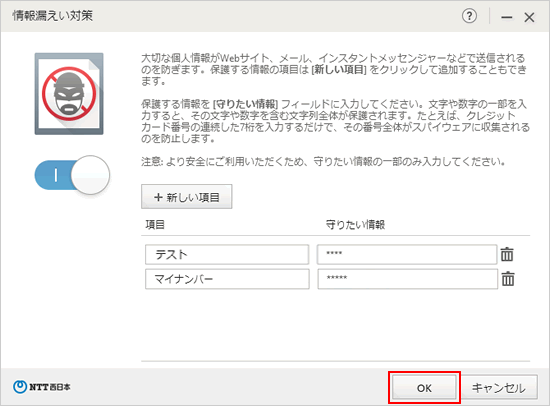
- メイン画面は、画面右上の [ × ] をクリックして閉じます。
-
守りたい情報の項目に送信をブロックしたい情報を入力します。
このページの情報は、参考になりましたか?