各機能の動作履歴 ( ログ ) の確認方法
セキュリティ対策ツールの 「 ログ 」 では、以下の動作履歴を表示することができます。
各機能の動作履歴 ( ログ ) を確認するには、以下の手順を行います。
- 以前のスキャン
- ウイルス
- スパイウェア
- Web ブラウザの Cookie
- Web 脅威対策
- アップデート
- 不正変更
- 情報漏えい対策
- 起動時の保護設定 ( Windows 8 以降 )
- ネットワーク対策
- フォルダシールド
- 脆弱性攻撃対策
- 保護者による使用制限
- ディスク容量の回復
- プライバシーデータのクリア
- ランサムウェア
- データ消去ツール ( Ver.12 以降 )
- 無線 LAN アドバイザ ( Ver.12 以降 )
各機能の動作履歴 ( ログ ) を確認するには、以下の手順を行います。
- セキュリティ対策ツールのメイン画面を起動します。
-
メイン画面の [
 ] ( セキュリティレポートボタン ) をクリックします。
] ( セキュリティレポートボタン ) をクリックします。
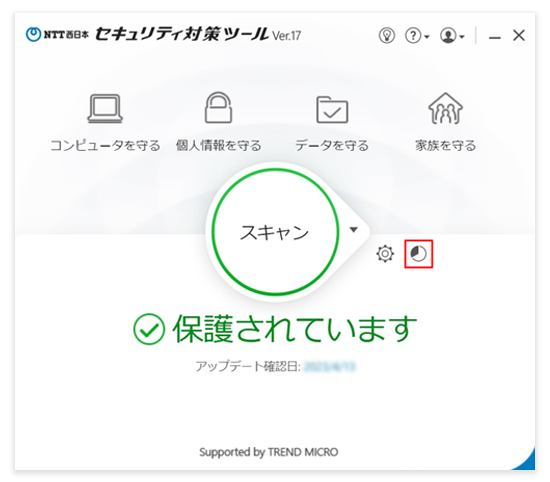
-
パスワードの画面が表示される場合があります。
セキュリティ対策ツールに設定したパスワードを入力後、[ OK ] をクリックしてください。
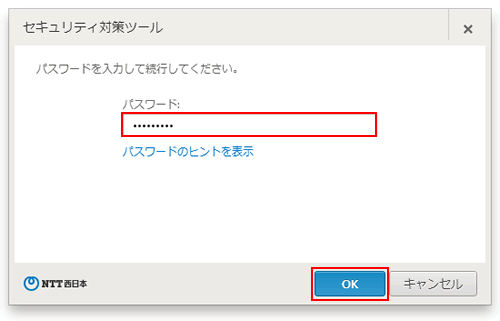
-
セキュリティレポートの画面が表示されます。
画面下の [ 詳細の表示 ] ボタンをクリックします。
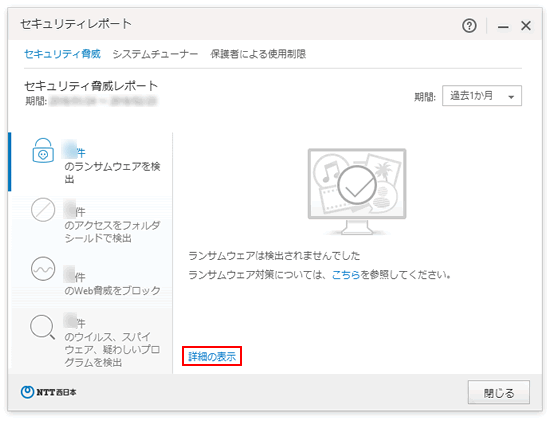
-
「 ログ ( 詳細 ) 」 の画面が表示されます。
画面左上の 「 表示の選択 」 枠右側にある [ ▼ ] をクリックすると、ログが選択できます。
確認したいログの項目をクリックします。
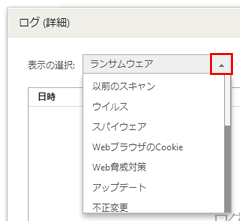
-
表示されているログの行をクリックすると、「 詳細の表示 」 画面が開き、詳細な内容を確認することができます。
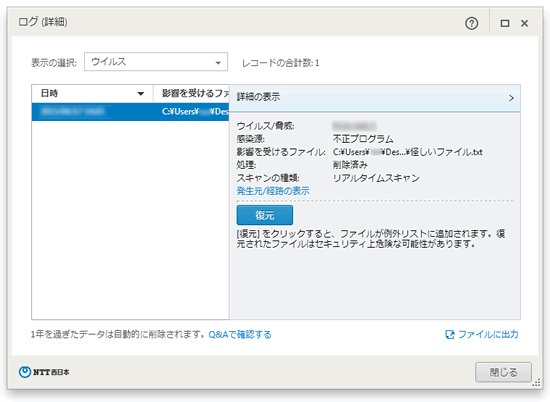
※ 画面右下の [ ファイルに出力 ] をクリックすると、ログの内容を出力させることが可能です。 ( CSV 形式 )
このページの情報は、参考になりましたか?