Trendツールバーを有効 / 無効にするには
Trendツールバーとは、対応検索サイトの検索結果画面で、リンク先の安全性を評価したり、
Web ブラウザと連携することで、アクセスしようとする Web サイトのセキュリティリスクについて警告する機能です。
Google Chrome や Microsoft Edge で Trend ツールバーを利用するには、Trend ツールバーのインストールが必要です。
- セキュリティ対策ツールのメイン画面を起動します。
- メイン画面の [
 ] ( 設定ボタン ) をクリックします。
] ( 設定ボタン ) をクリックします。
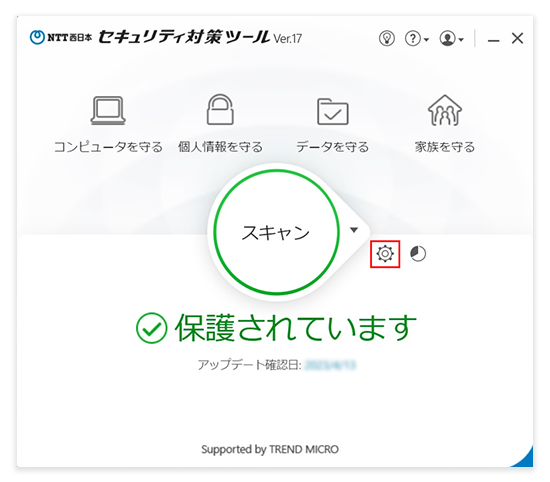
- 「 コンピュータの保護設定 」 画面左側の [ 不正サイト / 迷惑メール対策 ] をクリックします。
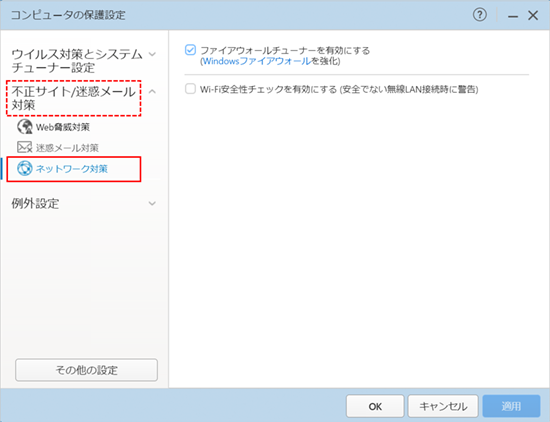
- [ Trendツールバーを有効にする ( 対応 Web ブラウザのみ ) ] をクリックし、チェックを入れます。
チェックが入っている場合が 「 有効 」 、入っていない場合は 「 無効 」 の状態です。
※ 初期設定は、 有効 です。
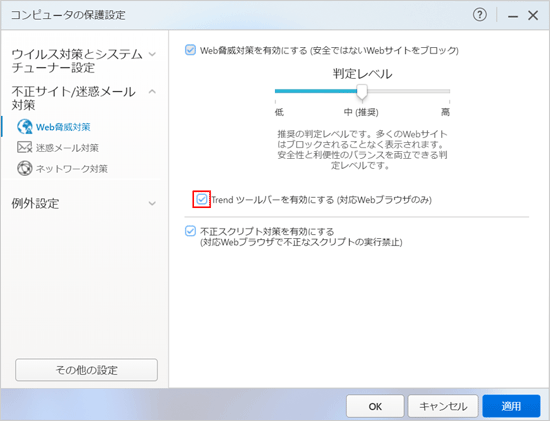
- [ OK ] をクリックし、「 コンピュータの保護設定 」 画面を閉じます。
- メイン画面は、画面右上の [ × ] をクリックして閉じます。
ブラウザのメニューバー上にTrend ツールバーのアイコンが表示されない場合は、ご利用のブラウザで下記の設定を行ってください。
- 画面右上の [
 ] をクリックします。
] をクリックします。
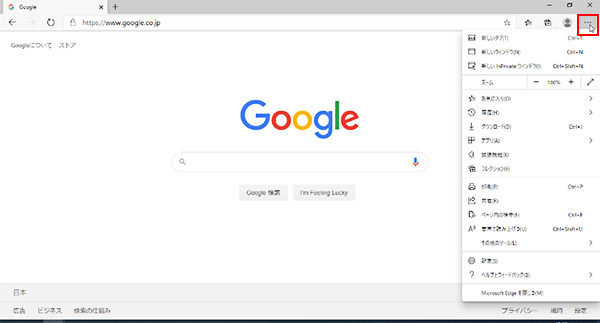
- [ 拡張機能 ] をクリックします。
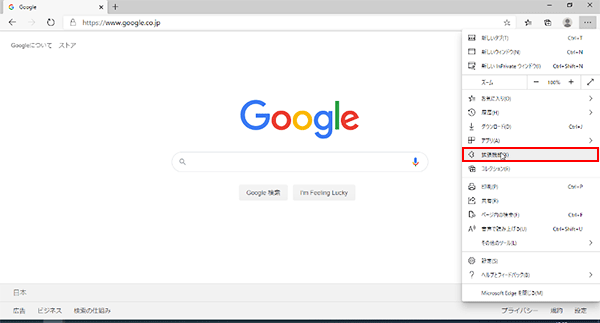
- 拡張機能の画面にて、「 Trend ツールバー for Microsoft Edge 」 のスイッチをクリックし、 「 有効 」 の状態に切り替えます。
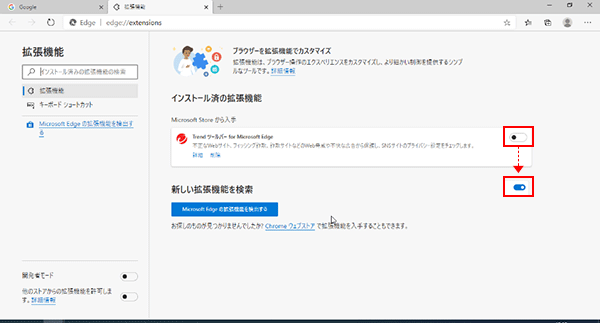
- 画面右上に Trend ツールバーのアイコンが表示されましたら設定完了です。
ブラウザは、画面右上の [ × ] をクリックして閉じます。
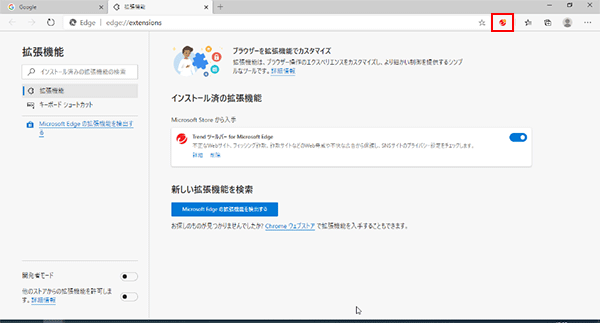
ブラウザのメニューバー上で、Trendツールバーのアイコンが無効になる ( グレーアウトしている ) 場合は、
下記の手順で、Web 脅威対策を 「 有効 」 に設定してください。
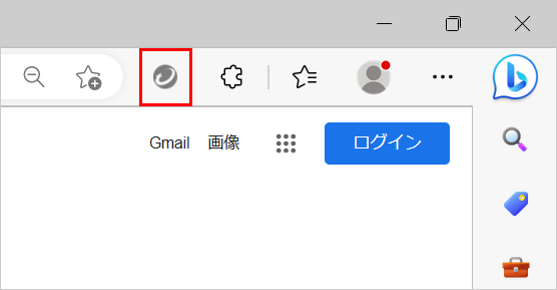
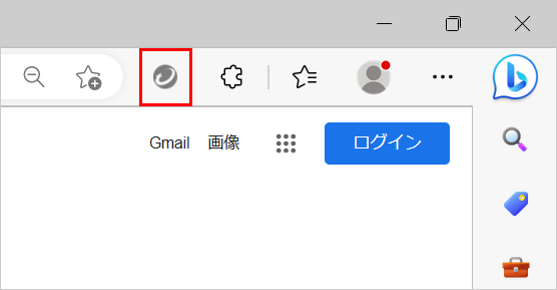
- セキュリティ対策ツールのメイン画面を起動します。
- メイン画面の [
 ] ( 設定ボタン ) をクリックします。
] ( 設定ボタン ) をクリックします。
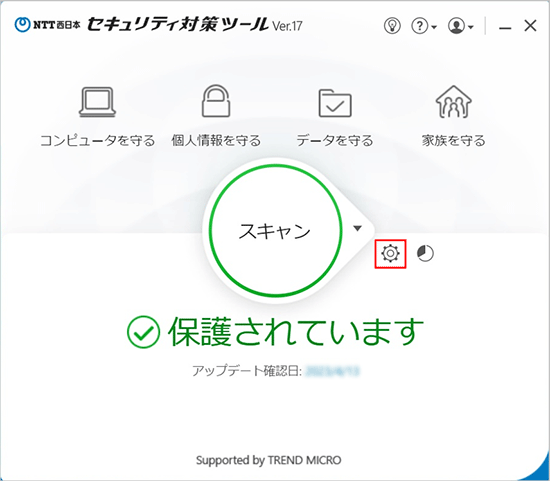
- 「 コンピュータの保護設定 」 画面左側の [ 不正サイト / 迷惑メール対策 ] をクリックします。
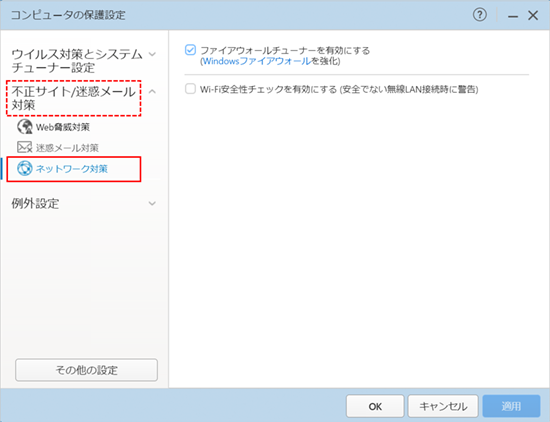
- [ Web 脅威対策を有効にする ( 安全ではない Web サイトをブロック ) ] をクリックし、チェックを入れます。
チェックが入っている場合が 「 有効 」、入っていない場合は 「 無効 」 の状態です。
※ 初期設定は、 有効 です。
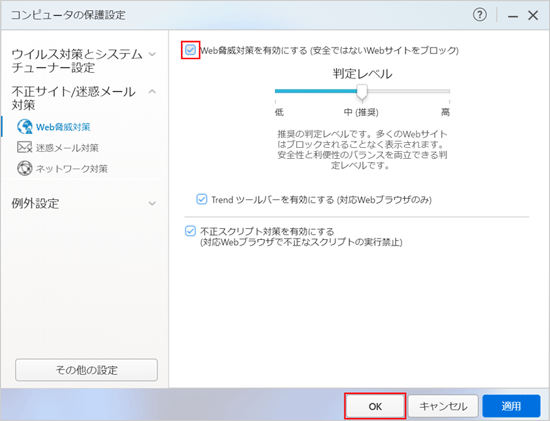
- [ OK ] をクリックし、「 コンピュータの保護設定 」 画面を閉じます。
- メイン画面は、画面右上の [ × ] をクリックして閉じます。
- 画面右上の [
 ] をクリックします。
] をクリックします。
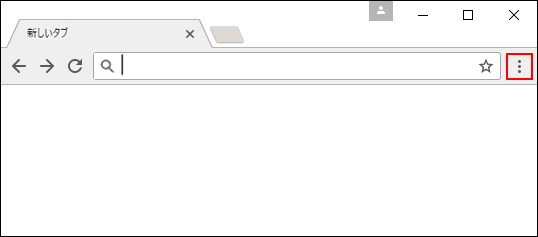
- [ その他のツール ] → [ 拡張機能 ] の順にクリックします。
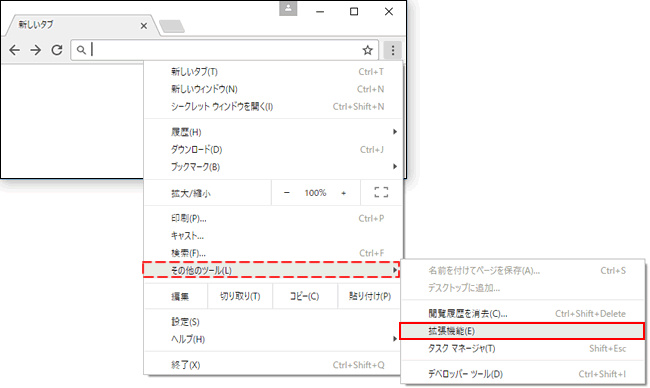
- 拡張機能の画面にて、「 Trend ツールバー 」 のスイッチをクリックし、 「 有効 」 の状態に切り替えます。
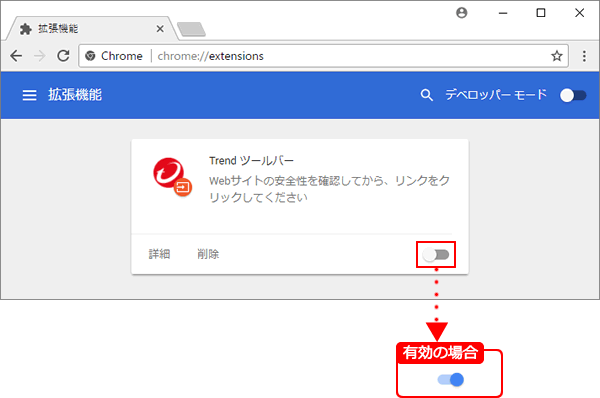 ヒント
ヒント
以下のように表示されることがあります。
■ 有効の状態
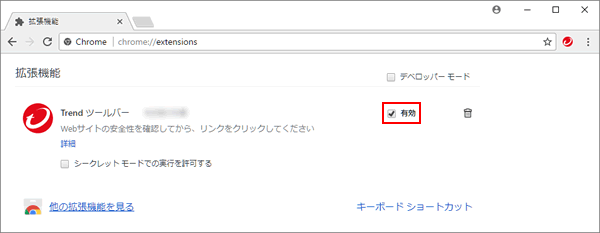
■ 無効の状態
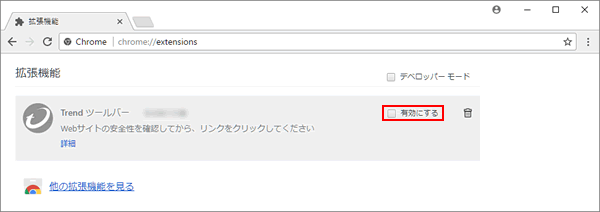
- 画面右上に Trend ツールバーのアイコンが表示されましたら設定完了です。
ブラウザは、画面右上の [ × ] をクリックして閉じます。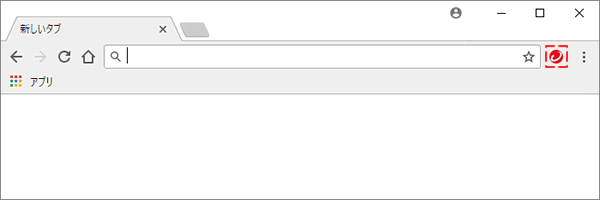
ブラウザのメニューバー上で、Trendツールバーのアイコンが無効になる ( グレーアウトしている ) 場合は、
下記の手順で、Web 脅威対策を 「 有効 」 に設定してください。
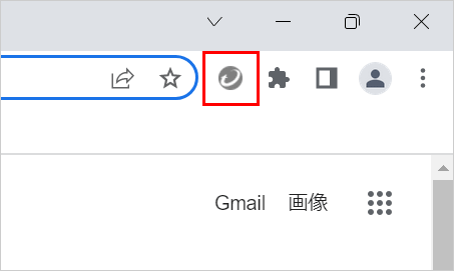
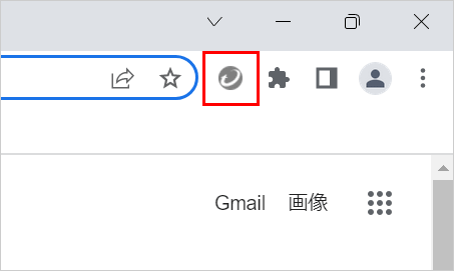
- セキュリティ対策ツールのメイン画面を起動します。
- メイン画面の [
 ] ( 設定ボタン ) をクリックします。
] ( 設定ボタン ) をクリックします。
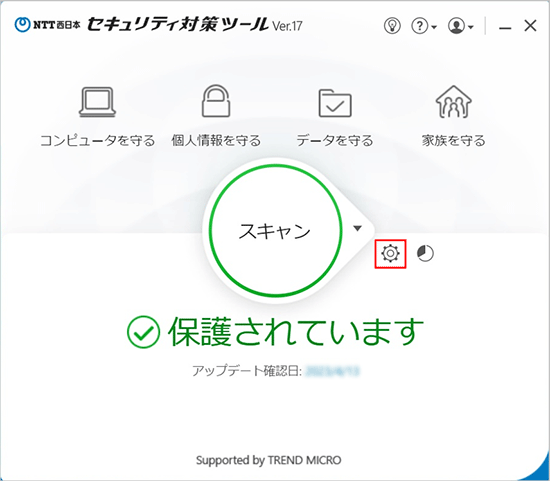
- 「 コンピュータの保護設定 」 画面左側の [ 不正サイト / 迷惑メール対策 ] をクリックします。
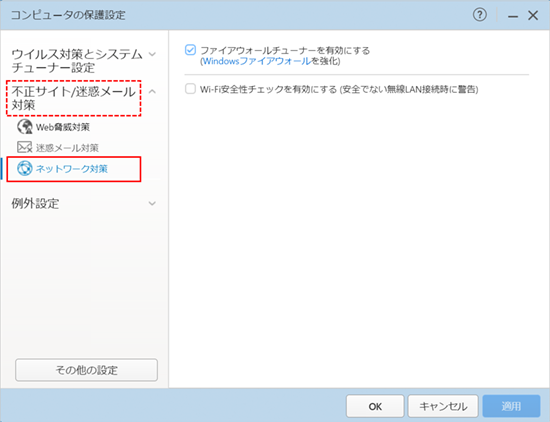
- [ Web 脅威対策を有効にする ( 安全ではない Web サイトをブロック ) ] をクリックし、チェックを入れます。
チェックが入っている場合が 「 有効 」、入っていない場合は 「 無効 」 の状態です。
※ 初期設定は、 有効 です。
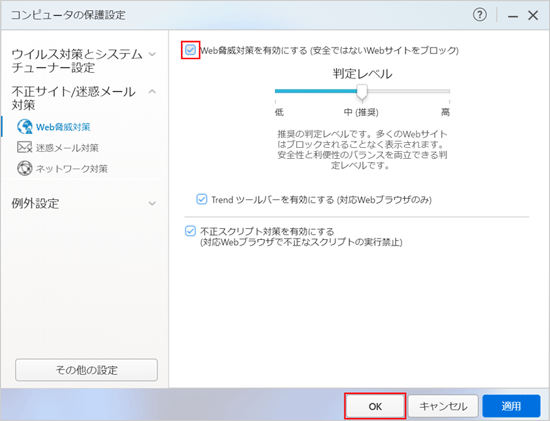
- [ OK ] をクリックし、「 コンピュータの保護設定 」 画面を閉じます。
- メイン画面は、画面右上の [ × ] をクリックして閉じます。
- 画面右上の [ ] をクリックします。

- [ アドオン ] をクリックします。
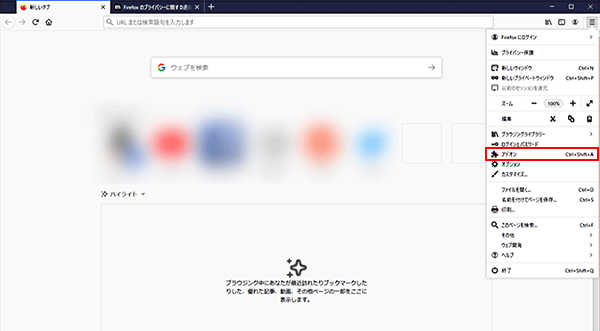
- 「 アドオンマネージャー 」 画面で、「 Trend ツールバー ( 無効 ) 」 の右側の スイッチ をクリックします。
スイッチが点灯している場合が「 有効 」 、消灯 ( グレーアウト ) している場合は 「 無効 」の状態です。
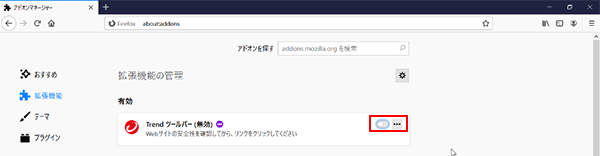
- 「 Trend ツールバー 」 のアドオンが有効となり、画面右上に Trend ツールバーのアイコンが表示されましたら設定完了です。
ブラウザは、画面右上の [ × ] をクリックして閉じます。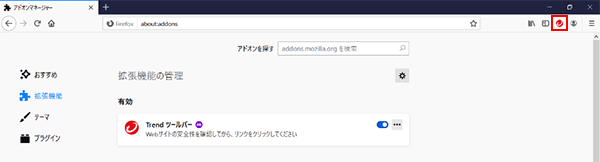
ブラウザのメニューバー上で、Trendツールバーのアイコンが無効になる ( グレーアウトしている ) 場合は、
下記の手順で、Web 脅威対策を 「 有効 」 に設定してください。
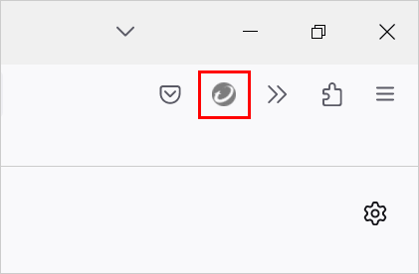
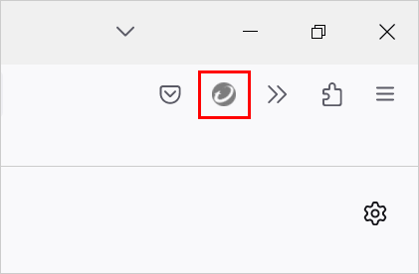
- セキュリティ対策ツールのメイン画面を起動します。
- メイン画面の [
 ] ( 設定ボタン ) をクリックします。
] ( 設定ボタン ) をクリックします。
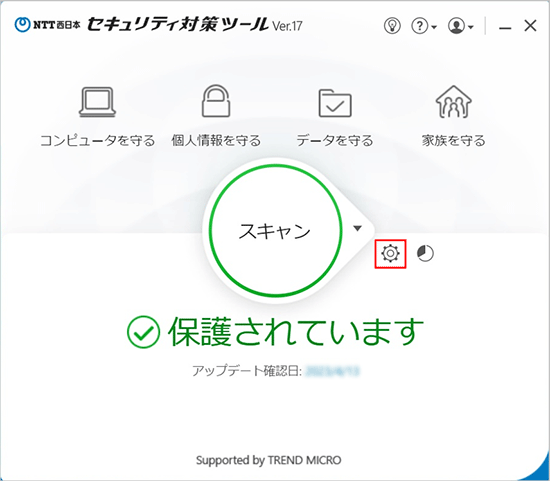
- 「 コンピュータの保護設定 」 画面左側の [ 不正サイト / 迷惑メール対策 ] をクリックします。
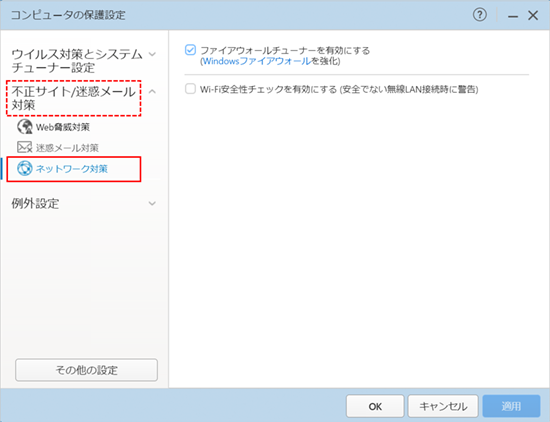
- [ Web 脅威対策を有効にする ( 安全ではない Web サイトをブロック ) ] をクリックし、チェックを入れます。
チェックが入っている場合が 「 有効 」、入っていない場合は 「 無効 」 の状態です。
※ 初期設定は、 有効 です。
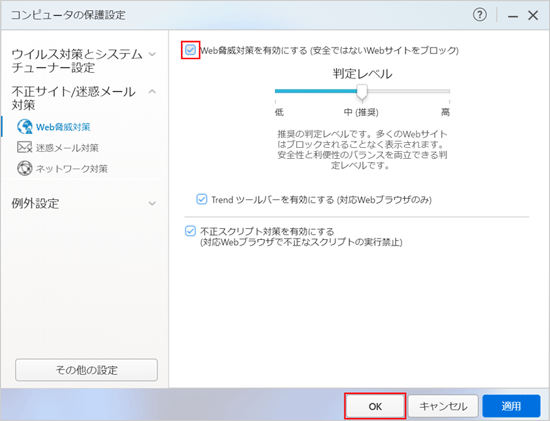
- [ OK ] をクリックし、「 コンピュータの保護設定 」 画面を閉じます。
- メイン画面は、画面右上の [ × ] をクリックして閉じます。
このページの情報は、参考になりましたか?