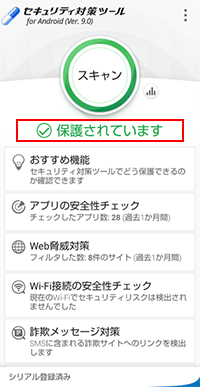セキュリティ対策ツール for Android セットアップ方法
セキュリティ対策ツール for Android のセットアップ手順についてご案内します。
-
下記の画面が表示されましたら、[ 同意する ]をタップします。
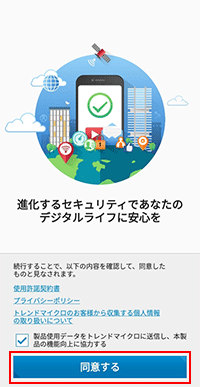
ご注意
以下の画面が表示される場合は、「 フレッツ 光ネクスト 」、「 フレッツ 光ライト 」、「 光コラボレーション事業者が提供する FTTH アクセスサービス 」 のご契約回線に接続できているかを確認後に [ 再試行する ] をタップしてください。
再試行後も接続できない場合は何回か繰り返すか、時間を置いてから再試行してください。
外出時などフレッツ 光ネクスト、フレッツ 光ライト、および光コラボレーション事業者が提供する FTTH アクセスサービスに接続できない場合は、一旦 [ 終了する ] をタップして操作を終了し、フレッツ 光ネクスト、フレッツ 光ライト、および光コラボレーション事業者が提供する FTTH アクセスサービスご契約回線へ接続後に、セキュリティ対策ツール for Android のアプリを起動してセットアップを再開してください。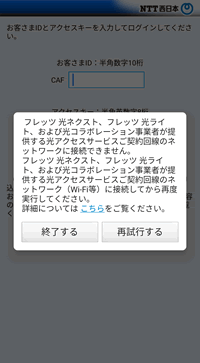
何度行っていただいても、こちらの画面が表示される場合は、以下の関連情報をご覧ください。
-
[ お客さま ID ] 入力欄 をタップします。
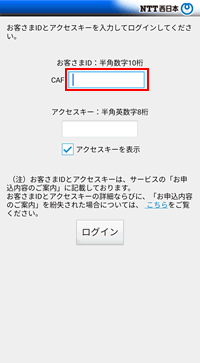
-
[ お客さま ID ] を入力します。
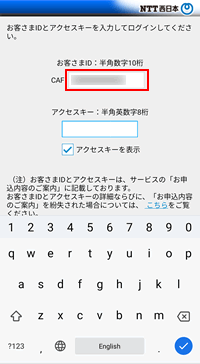
-
[ アクセスキー ] 入力欄 をタップし、 [ アクセスキー ] を入力します。
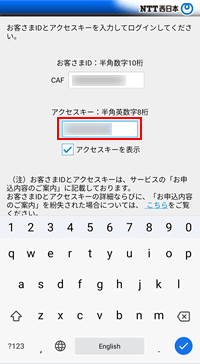
ご注意
アクセスキーの入力時は、アルファベットの大文字小文字を区別します。 -
[ ログイン ] をタップします。
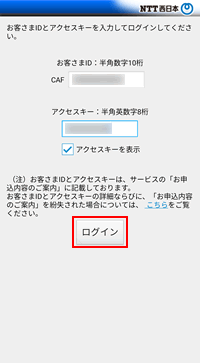
-
ログイン後、ご契約のシリアル番号が表示されますのでインストールに使用するシリアル番号をタップします。
ステータスが 「 インストール待ち 」 以外となっている場合、パソコン等、他の端末で既にシリアル番号が使われている可能性があります。
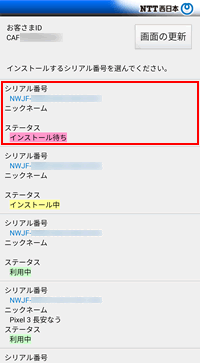 ご注意
ご注意
同一のシリアル番号を複数の端末で利用することはできません。
セキュリティ対策ツールを複数の端末にインストールしてご利用いただく場合は、「セキュリティ機能 ライセンス・プラス」 をお申し込みいただき、ご利用台数 ( OS ) 分のシリアル番号をご用意いただく必要があります。
-
以下の確認メッセージが表示される場合があります。
選択いただいたシリアル番号にお間違いがない場合は、[ 続ける ] をタップしてください。
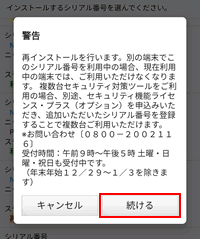
-
必要項目を入力もしくはチェックして、[ インストール ] をタップします。
<各項目の説明>
- ニックネーム:ニックネームを入力します。( 初期状態は機種名が登録されていますが好きな名前に変更可能です。)
- メールアドレス:メールアドレスを入力します。( 任意 )
- セキュリティに関するお知らせ:セキュリティに関するお知らせ等を受け取るときにはチェックを入れます。
- 端末情報を NTT 西日本へ送信する:端末情報を NTT 西日本に送信する場合はチェックを入れます。
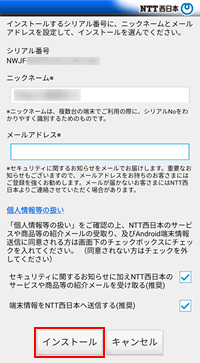 メールアドレスが入力されていない場合、以下の画面が表示されます。
メールアドレスが入力されていない場合、以下の画面が表示されます。
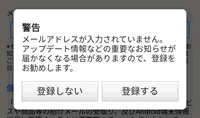
- セキュリティに関するお知らせ等を受け取る場合は[ 登録する ]をクリックして、メールアドレスを入力してください。
-
セキュリティに関するお知らせ等を受け取らない場合は[ 登録しない ]でお進みください。
「 登録しない 」 で進んでもインストールは出来ます。
-
「 おすすめ機能 」 のメッセージが表示されましたら、[ 次へ ]をタップします。
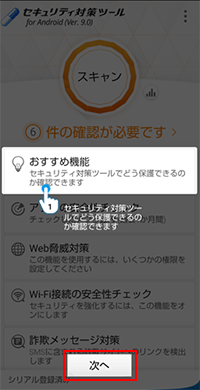
-
「 〇件の確認が必要です 」 のメッセージが表示されましたら、[ 次へ ]をタップします。
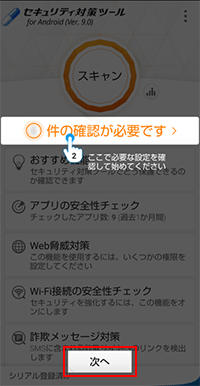
-
「 詳しく知りたい機能はありますか?」 のメッセージが表示されましたら、[ 閉じる ]をタップします。
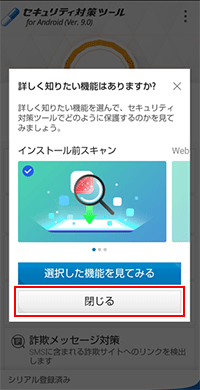
-
「 〇件の確認が必要です 」 をタップします。
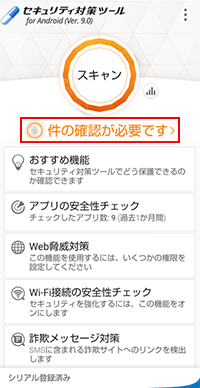
-
Web脅威対策欄の[ 設定 ]をタップします。
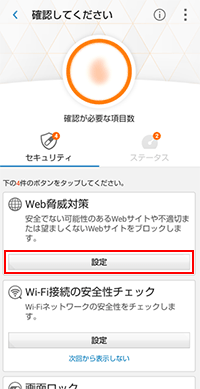
-
以下のメッセージが表示されるので[ 閉じる ]をタップします。
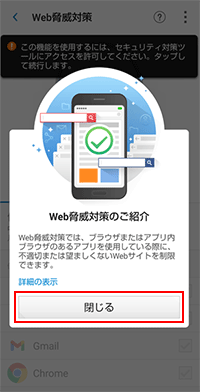
-
画面上部の「 この機能を使用するには… 」をタップします。
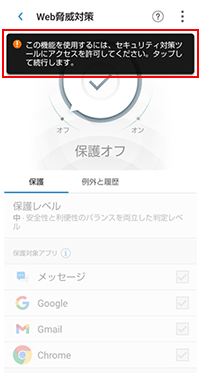
-
[ 今すぐ設定 ] をタップします。
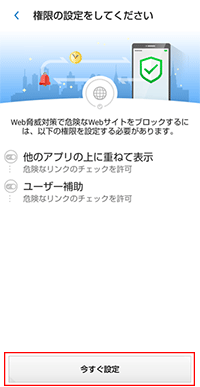
-
[ セキュリティ対策ツール ] のスイッチをタップします。
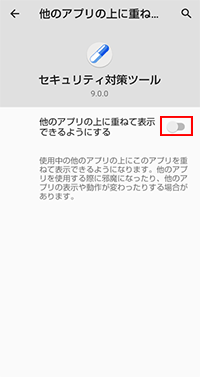
-
[ セキュリティ対策ツール ] をタップします。
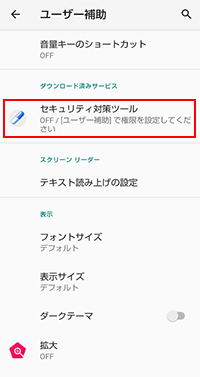
-
[ サービスの使用 ] のスイッチをタップします。
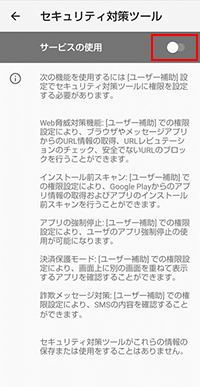
-
[ 許可 ] をタップします。
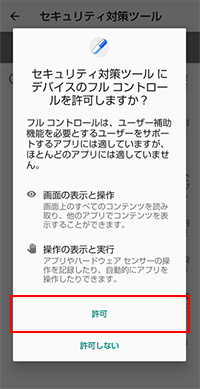
-
「 保護オン 」 の表示に切り替わったことをご確認いただき、メイン画面に戻ります。
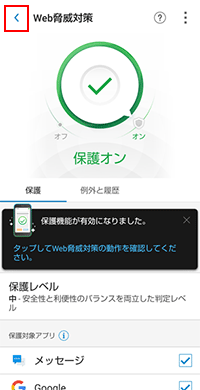
-
[ ステータス ] をタップします。
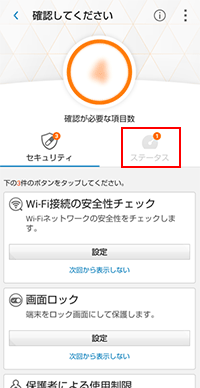
-
[ 設定 ] をタップします。
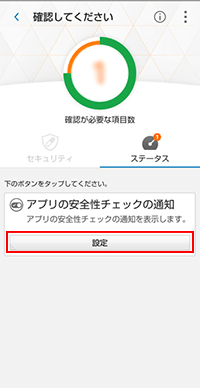
-
[ セキュリティ対策ツール ] のスイッチをタップします。
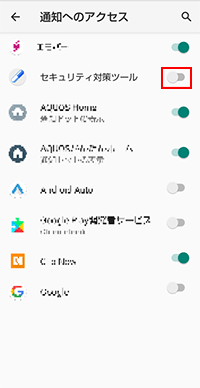
-
[ 許可 ] をタップします。
※ 端末によって表示される文言が異なる場合があります。
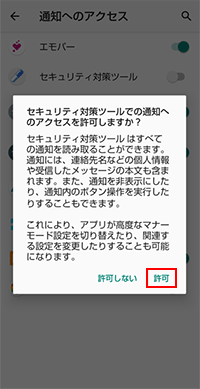
-
「 ご安心ください 」 の表示に切り替わったことをご確認いただき、メイン画面へ戻ります。
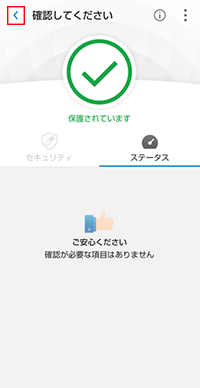
-
「 〇件の確認が必要です 」 画面に戻りましたら表示されている項目についてご確認ください。
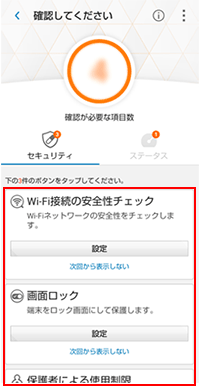
-
メイン画面が「 保護されています 」 の表示になっていることをご確認ください。