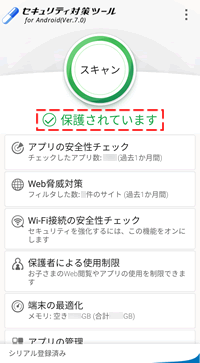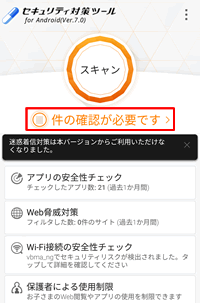セキュリティ対策ツール for Android バージョンアップ方法
セキュリティ対策ツール for Android のバージョンアップは、以下の手順で実施します。
インストールされている 「 セキュリティ対策ツール for Android 」 は、削除せずにお進みください。
インストールされている 「 セキュリティ対策ツール for Android 」 は、削除せずにお進みください。
お客さまご利用の Android 端末にて、セキュリティ対策ツール for Android のバージョンアップが通知される場合があります。
-
お知らせが届きましたら、[ 【NTT西日本】 セキュリティ対策ツール ] と書かれた通知をタップします。
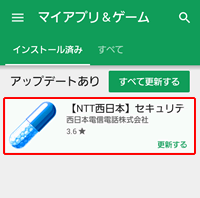
お知らせが届いていない場合、Android 端末から以下の [ Google Play ストアにアクセス ] ボタンをタップ、もしくは QR コードを読み取り、Google Play ストアにアクセスします。
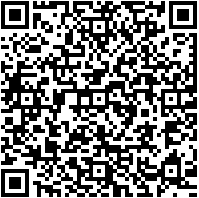
-
「 アプリケーションを選択 」 画面が表示される場合は、[ Play ストア ] を選択後、右下の [ 1回 ( 今回 ) のみ ] をタップします。
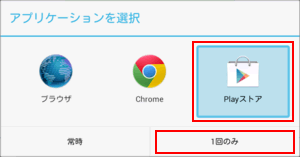
※ Android OS のバージョンによっては、以下の画面が表示されますので、[ Play ストア ] をタップしてください。
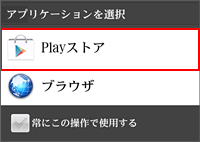
-
以下の画面が表示されましたら、[ 更新 ] をタップします。
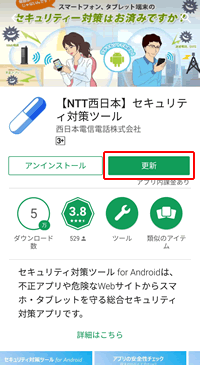
-
以下の画面が表示された場合は、[ 同意する ] をタップします。
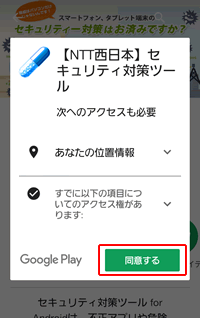
※ バージョンアップするバージョン毎に内容が異なる場合があります。 -
インストールの処理が行われますので、しばらくお待ちください。
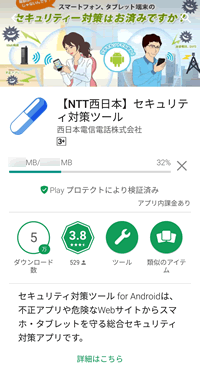
-
インストールが終わりましたら、[ 開く ] をタップします。
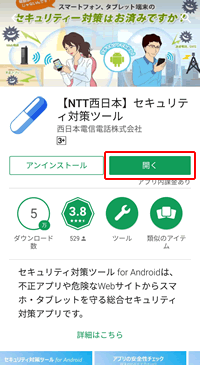
-
以下の画面が表示されるので、 [ 今すぐ使ってみる ] をタップします。
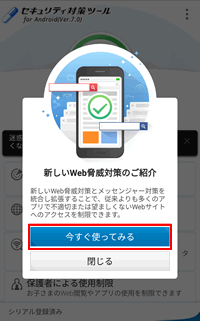
-
「 保護オン 」 の表示をご確認ください。
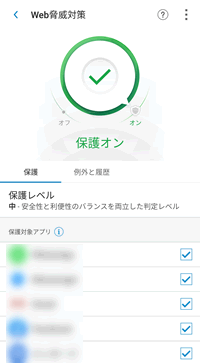
-
Android 端末本体の [ 戻る ] ボタンを1度押し、
セキュリティ対策ツール for Android のメイン画面の表示が 「
 保護されています 」 の表示になっていることをご確認できましたら、バージョンアップは完了です。
保護されています 」 の表示になっていることをご確認できましたら、バージョンアップは完了です。