保護者による使用制限を複数のユーザーで設定する場合
パソコンに複数のアカウントが登録されている場合、セキュリティ対策ツールの保護者による使用制限を
アカウントごとに個別の設定をすることが可能です。
- セキュリティ対策ツールのメイン画面を起動します。
-
[ 家族を守る ] をクリックします。
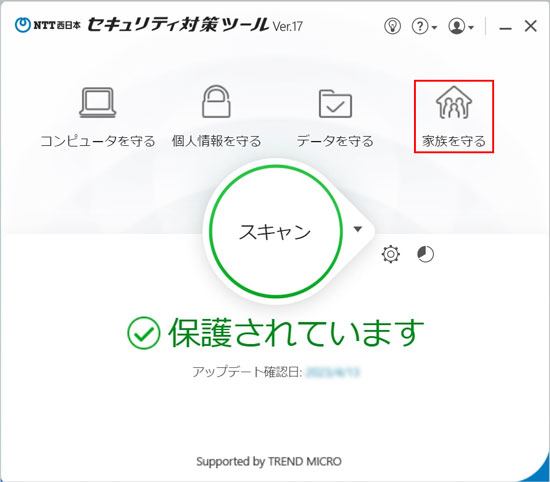
-
保護者による使用制限の [ 設定 ] をクリックします。
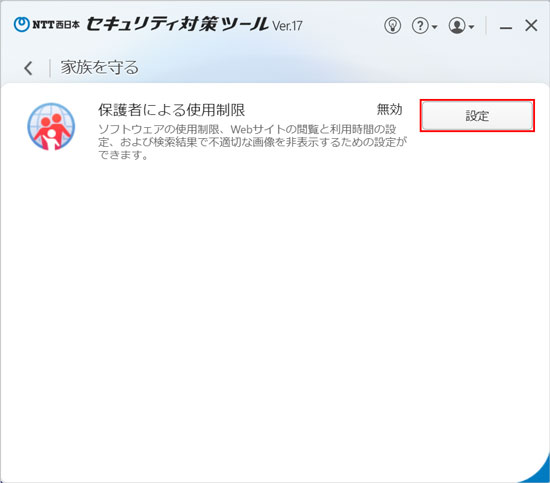
-
保護者による使用制限に関する説明文が表示されます。
ご確認の上、[ OK ] をクリックします。
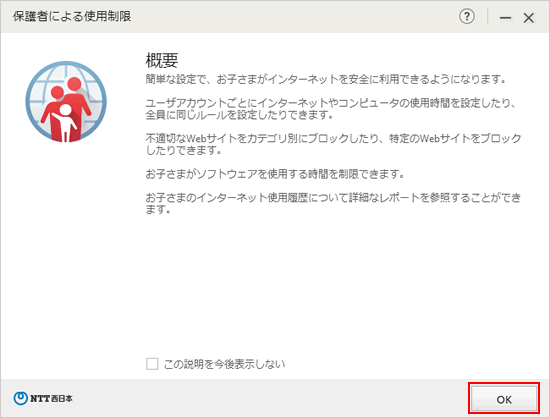
-
パスワードの入力画面が表示されましたら、パスワードを入力し、[ OK ] をクリックします。
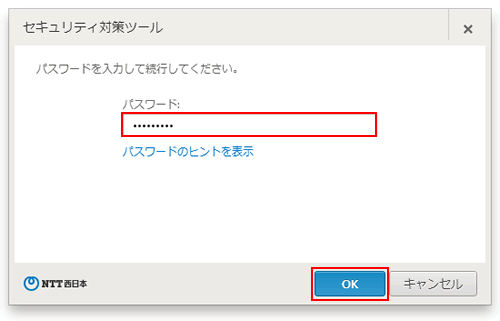
-
[ アカウントの管理 ] ボタンをクリックします。
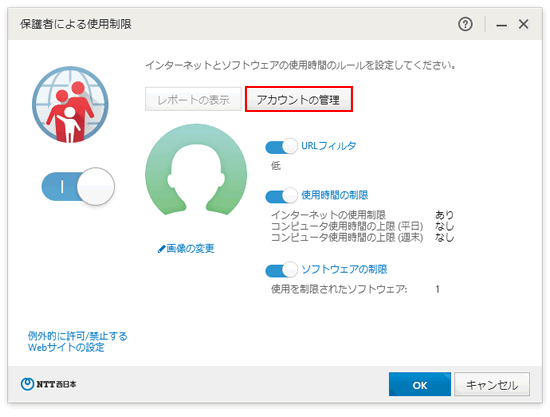
-
「 アカウントの管理 」画面になりましたら、[ ユーザごとに設定 ] にチェックを入れます。
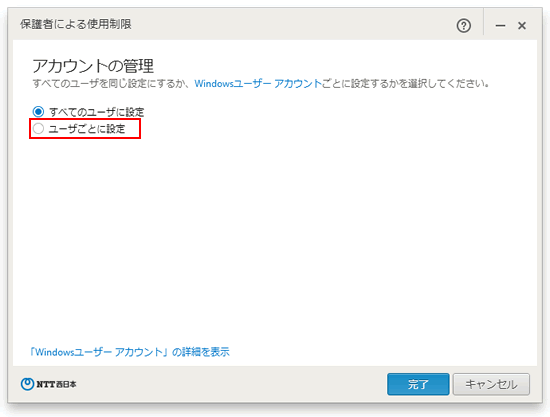
-
チェックが入ると画面が広がりますので、画面を下にスクロールさせます。
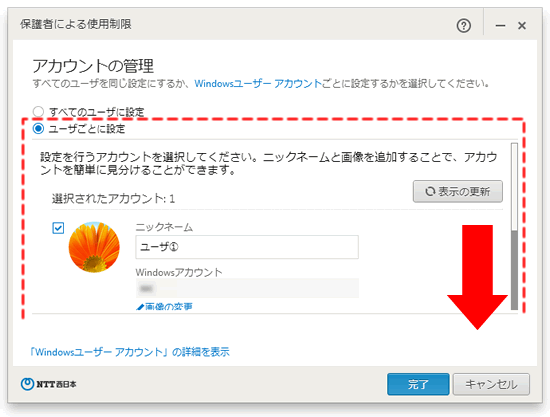
-
保護者による使用制限を個別に設定するアカウントにチェックを入れます。
チェックを入れてから、[ 完了 ] ボタンをクリックします。
※ なお、ニックネームは自由に変更する事ができます ( セキュリティ対策ツール内のみ有効 )
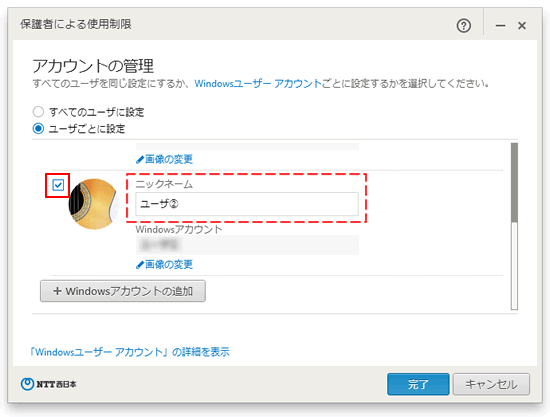
-
お客さまの設定状況によって、以下の画面が表示される場合があります。
表示された場合は [ OK ] をクリックします。
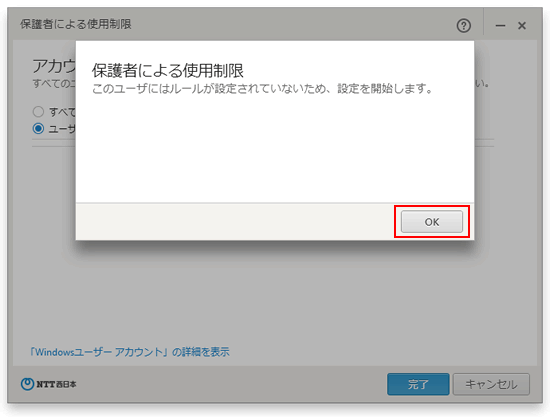
-
URL フィルタの設定画面が表示されます。
画面上部に、選択したアカウントがタブで表示されますので、それぞれ切り換えて設定をします。
設定方法の詳細については、以下の関連情報をご覧ください。
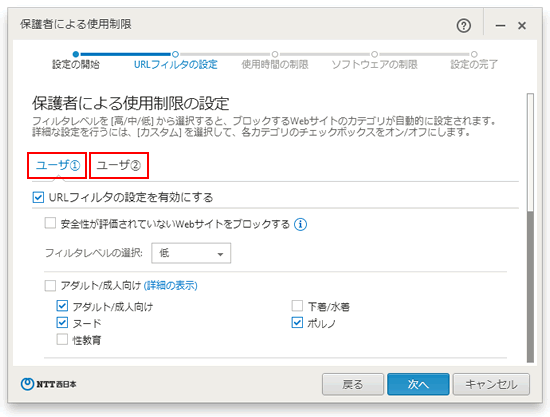
-
URL フィルタの設定がそれぞれ終わりましたら、[ 次へ ] をクリックします。
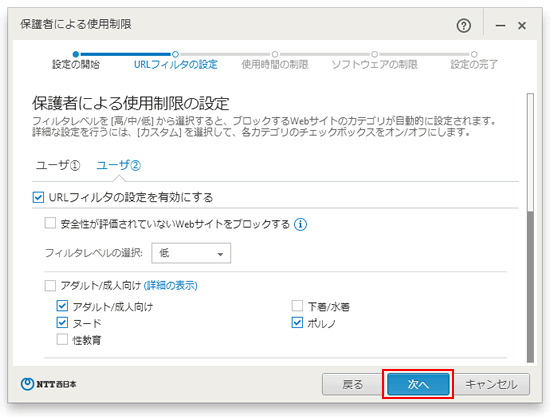
-
続いて Web サイトの使用時間の設定画面が表示されます。
先程と同様に、アカウントがタブで表示されますので、それぞれ切り換えて設定をします。
設定方法の詳細については、以下の関連情報をご覧ください。
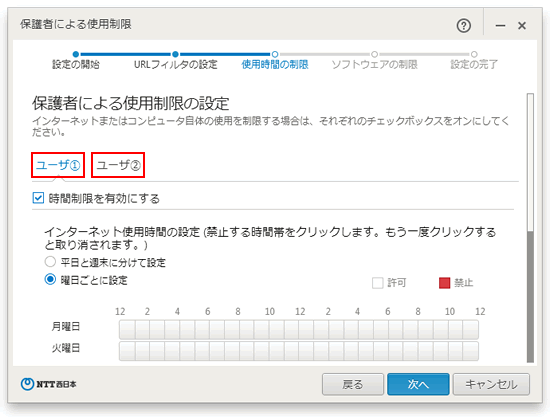
-
Web サイトの使用時間の設定がそれぞれ終わりましたら、[ 次へ ] をクリックします。
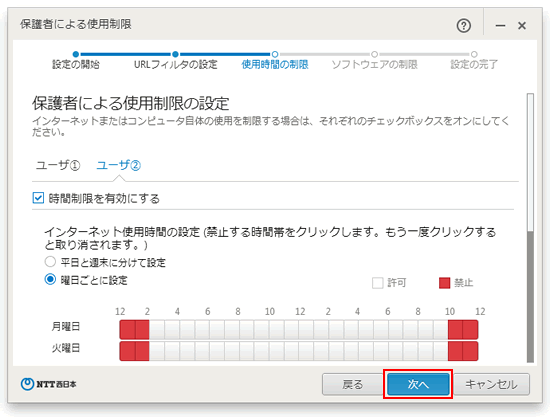
-
お客さまの設定状況によって、以下の画面が表示される場合があります。
表示された場合は [ このまま保存 ] をクリックします。
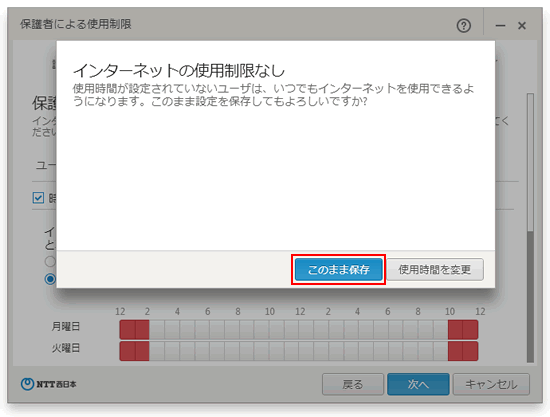
-
最後にソフトウェアの使用時間の設定を行います。
アカウントタブが表示されますので、それぞれ切り換えて設定を行います。
設定方法の詳細については、以下の関連情報をご覧ください。
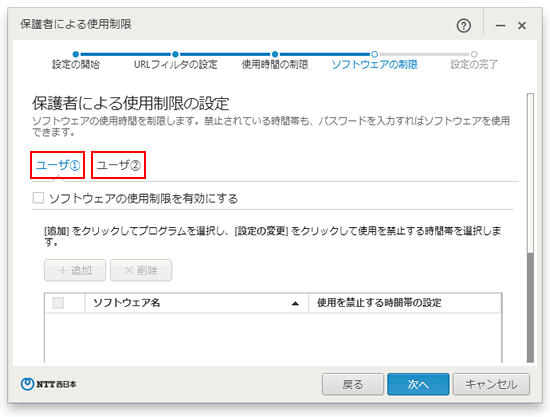
-
ソフトウェアの使用時間の設定が終わりましたら、[ 次へ ] をクリックします。
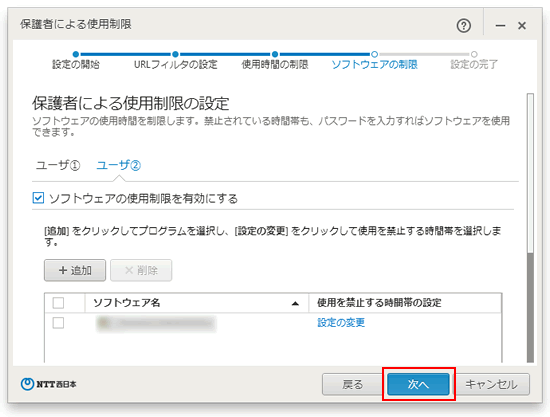
-
設定の確認画面が表示されます。
それぞれのアカウントの設定についてご確認いただき、よろしければ [ 完了 ] をクリックします。
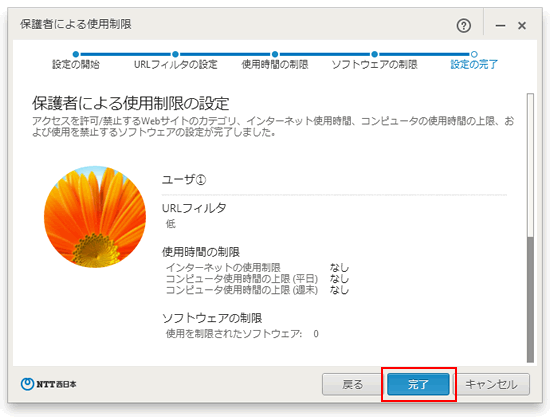
-
最後に保護者による使用制限の確認画面が表示されますので、[ OK ] をクリックします。
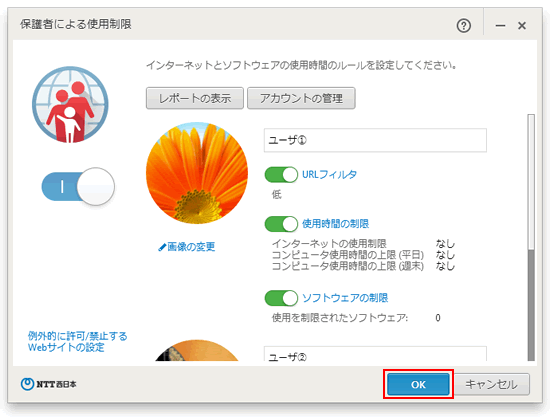
- セキュリティ対策ツールのメイン画面を起動します。
-
[ 家族を守る ] をクリックします。
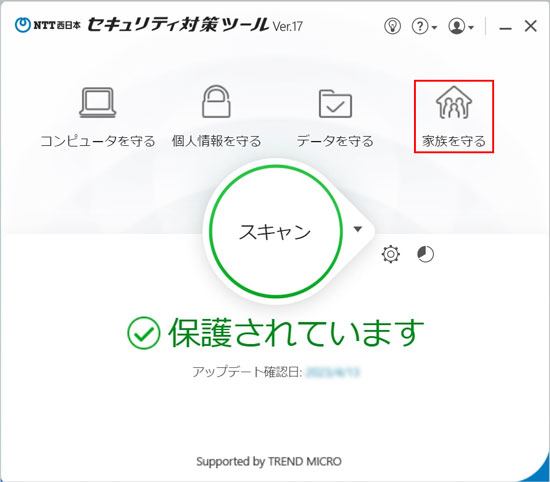
-
保護者による使用制限の [ 設定 ] をクリックします。
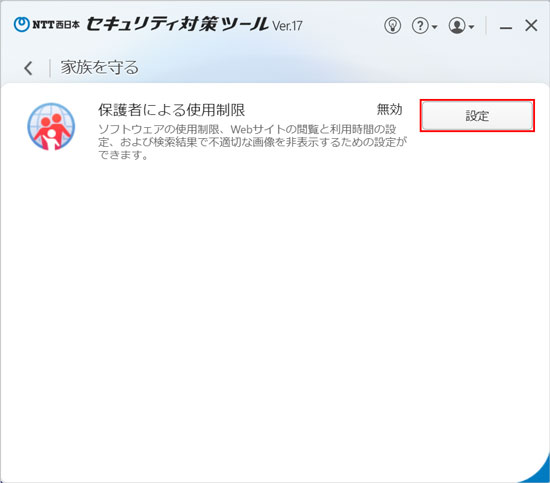
-
保護者による使用制限に関する説明文が表示されます。
ご確認の上、[ OK ] をクリックします。
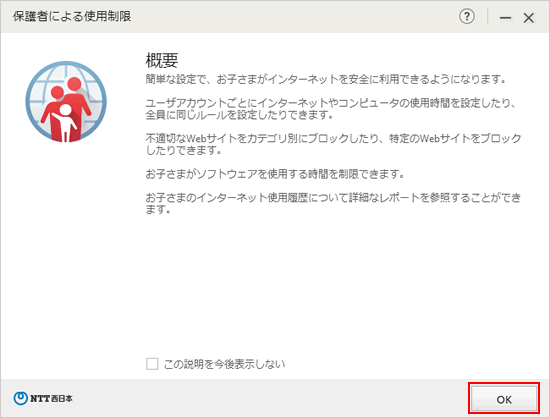
-
セキュリティ対策ツールのパスワードが未設定の場合は、パスワードの設定画面が開きます。
画面に従ってパスワードを設定します。
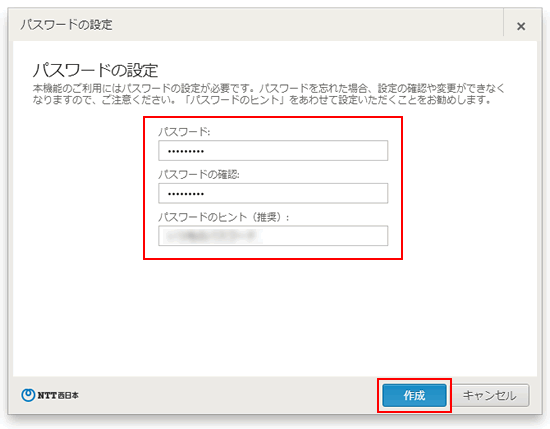 ヒント
ヒント
すでにパスワードを設定されている場合は以下の画面が表示されます。
設定されているパスワードを入力し、[ OK ] をクリックします。
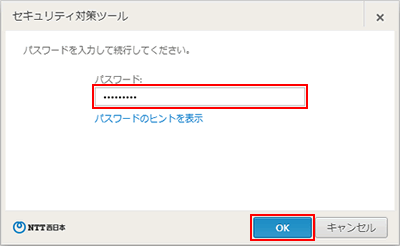
-
[ 「 Windows ユーザーアカウント 」 の選択 ] をクリックします。
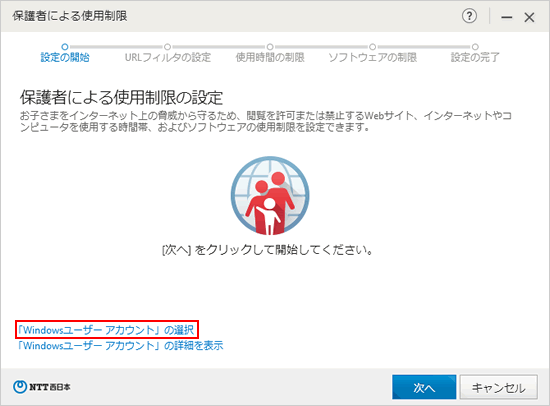
-
保護者による使用制限を個別に設定するアカウントにチェックを入れます。
チェックを入れてから、[ OK ] ボタンをクリックします。
※ なお、ニックネームは自由に変更する事ができます ( セキュリティ対策ツール内のみ有効 )
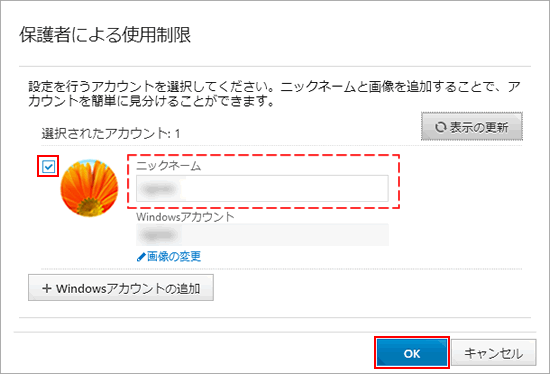 ヒント
ヒント
ご利用のアカウント数によってはスクロールが必要な場合もあります。
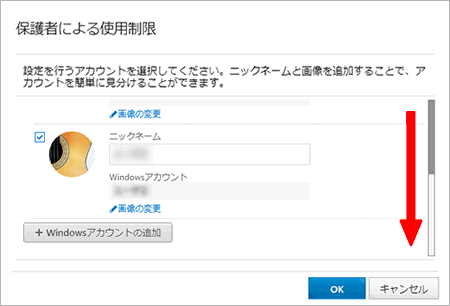
-
お客さまの設定状況によって、以下の画面が表示される場合があります。
表示された場合は [ OK ] をクリックします。
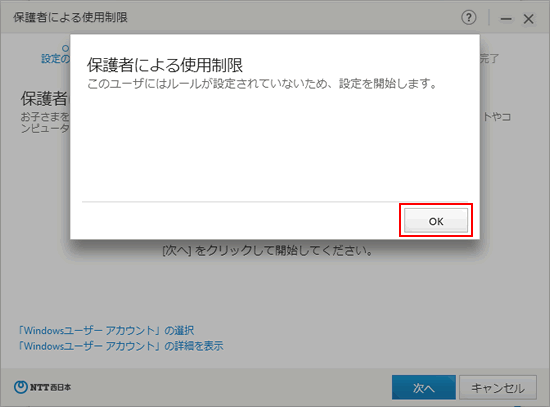
-
URL フィルタの設定画面が表示されます。
画面上部に、選択したアカウントがタブで表示されますので、それぞれ切り換えて設定をします。
設定方法の詳細については、以下の関連情報をご覧ください。
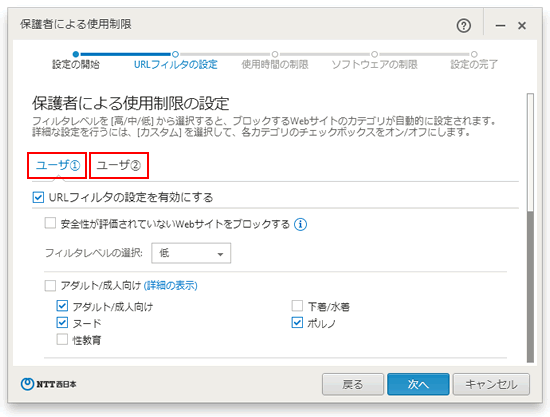
-
URL フィルタの設定がそれぞれ終わりましたら、[ 次へ ] をクリックします。
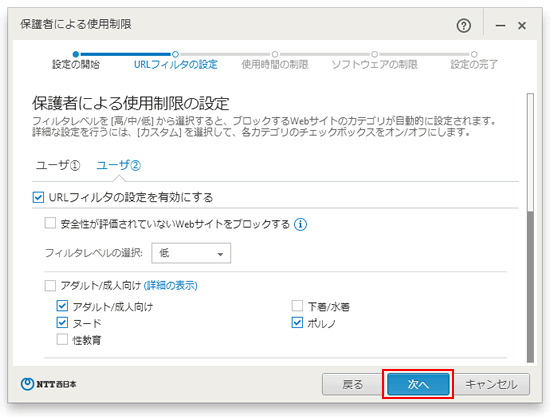
-
続いて Web サイトの使用時間の設定画面が表示されます。
先程と同様に、アカウントがタブで表示されますので、それぞれ切り換えて設定をします。
設定方法の詳細については、以下の関連情報をご覧ください。
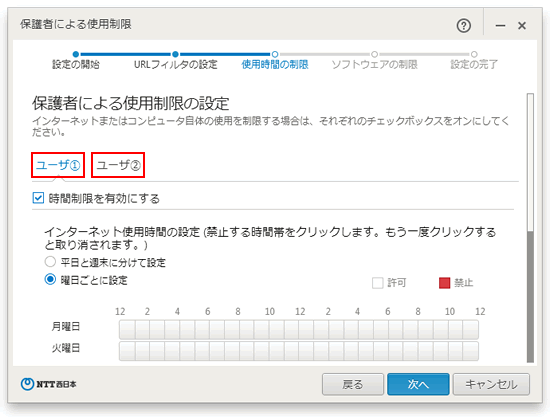
-
Web サイトの使用時間の設定がそれぞれ終わりましたら、[ 次へ ] をクリックします。
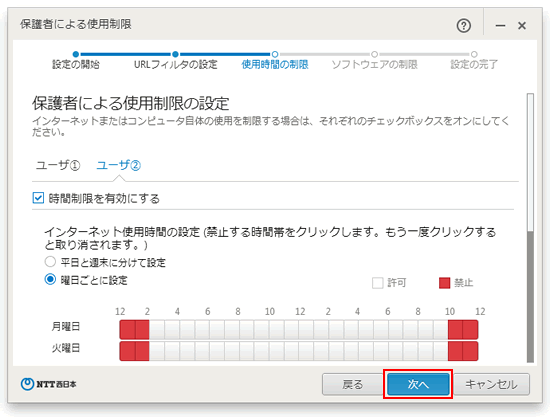
-
お客さまの設定状況によって、以下の画面が表示される場合があります。
表示された場合は [ このまま保存 ] をクリックします。
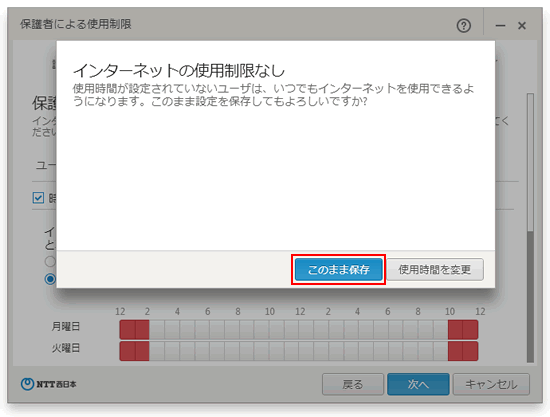
-
最後にソフトウェアの使用時間の設定を行います。
アカウントタブが表示されますので、それぞれ切り換えて設定を行います。
設定方法の詳細については、以下の関連情報をご覧ください。
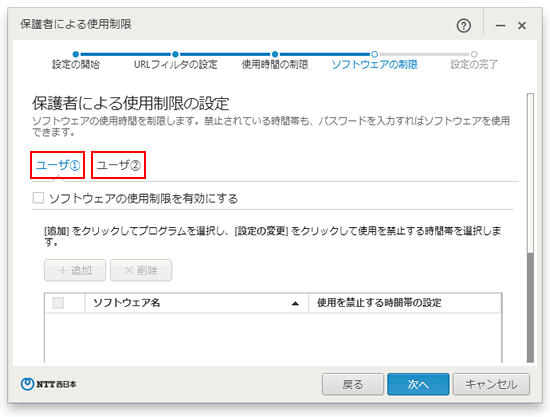
-
ソフトウェアの使用時間の設定が終わりましたら、[ 次へ ] をクリックします。
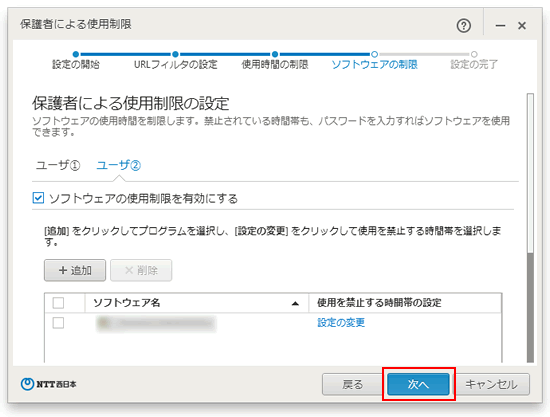
-
設定の確認画面が表示されます。
それぞれのアカウントの設定についてご確認いただき、よろしければ [ 完了 ] をクリックします。
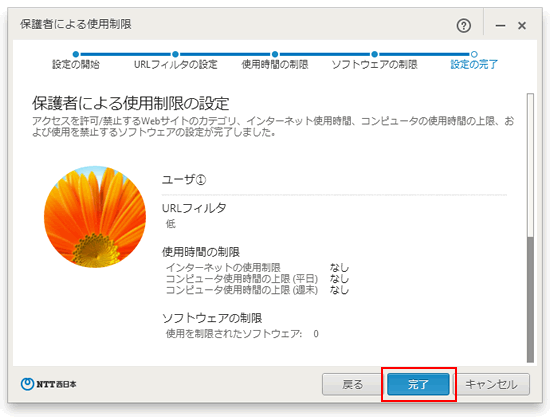
-
最後に保護者による使用制限の確認画面が表示されますので、[ OK ] をクリックします。
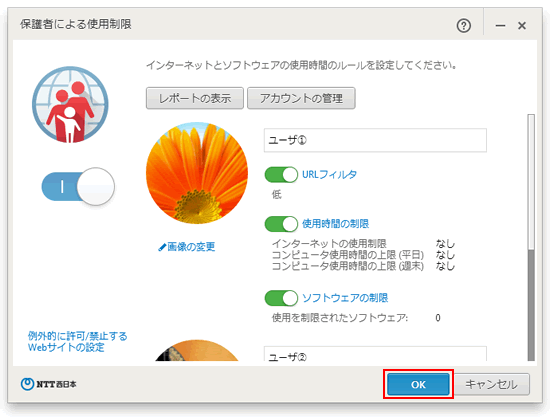
このページの情報は、参考になりましたか?