Web 脅威対策で特定の Web サイトがブロックされないように例外設定する
「 Web 脅威対策 」 で、特定のサイトの表示を 「 許可 」 する場合は、該当の URL を例外設定に追加します。
追加した例外設定は、編集、削除も可能です。
追加した例外設定は、編集、削除も可能です。
ご注意
-
例外設定でアクセスを許可した Web サイトは、「 Web 脅威対策 」 によるブロックの対象外となります。
安全性が確認されているページのみ、例外設定を行ってください。 - 例外設定は、セキュリティ対策ツールの 「 URL フィルタ 」 、「 Web サイト安全性評価 」 、「 Web 脅威対策 」 に共通して適用されます。
- ご利用のパソコンに設定されている、すべてのユーザーアカウントに適用されます。
例外設定の操作を選択してください。
例外設定に追加する方法を選択してください。
例外設定は、最大 400 件まで登録可能です。
例外設定は、最大 400 件まで登録可能です。
-
セキュリティ対策ツールのメイン画面を起動します。
-
メイン画面の [
 ] ( 設定ボタン ) をクリックします。
] ( 設定ボタン ) をクリックします。
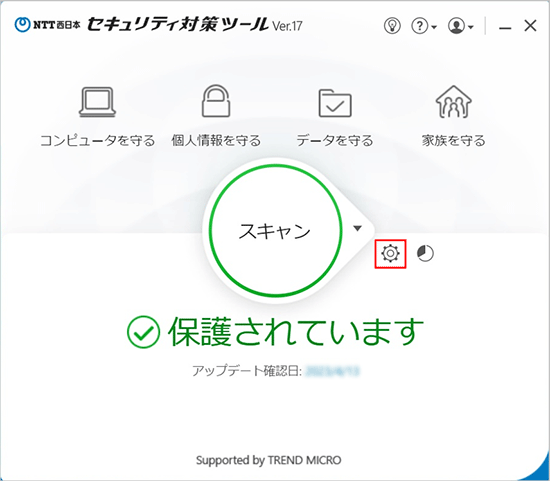
-
「 コンピュータの保護設定 」 画面左側の [ 例外設定 ] → [ Web サイト ] の順にクリックします。
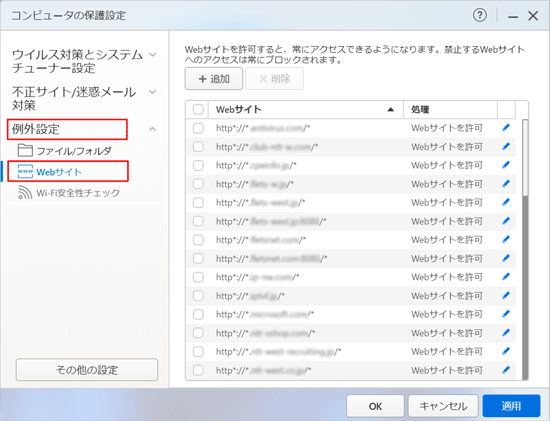
-
[ 追加 ] をクリックします。
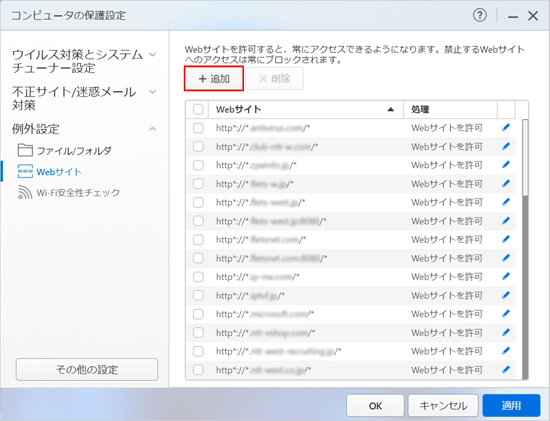
-
「 項目の追加 / 編集 」 画面で、例外設定するサイトのURLを入力します。
URL は完全に入力してください。
例:
○ http://www.example.co.jp
× http://example.co.jp
※ URL の一部のみを入力する場合は、「 * 」 を使用します。
※ 日本語ドメインはご利用いただけません。
URL入力後、 「 処理 」 の [ Webサイトを許可 ] を選択し、[ OK ] をクリックします。
ブロックするサイトの URL を追加する場合は、「 禁止 」 を選択します。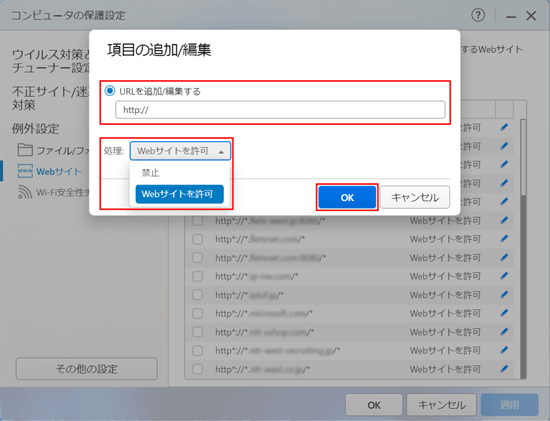
- [ OK ] をクリックし、「 コンピュータの保護設定 」 画面を閉じます。
- メイン画面は、画面右上の [ × ] をクリックして閉じます。
-
セキュリティレポートより 「 ログ ( 詳細 ) 」 画面を開き、「 表示の選択 」 の 「 Web 脅威対策 」 を選択します。
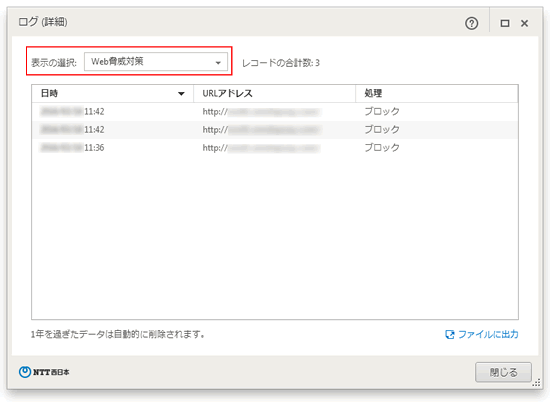
-
例外設定に追加する URL が表示されている行をクリックします。
「 詳細の表示 」 で [ 許可 ] をクリックします。
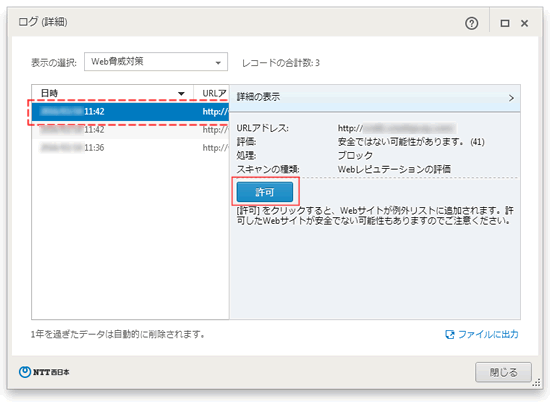
-
「 ブロックした Web サイトを許可する 」 画面で [ はい ] をクリックします。
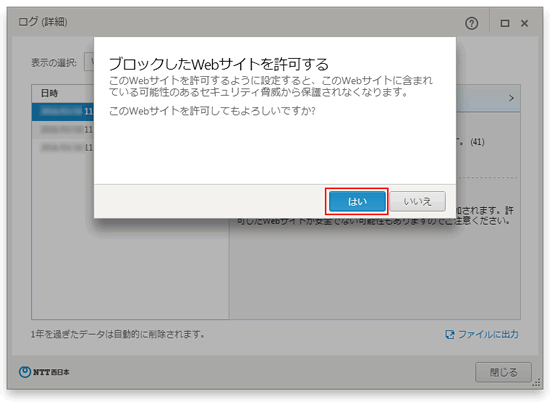
-
「 Web サイトを許可しました 」 画面で [ OK ] をクリックします。
許可した URL が例外設定に追加されます。
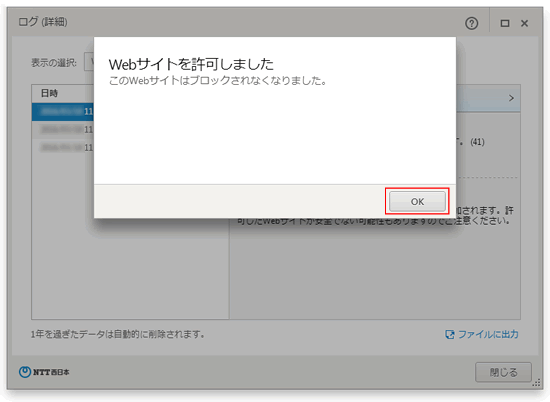
-
セキュリティ対策ツールのメイン画面を起動します。
-
メイン画面の [
 ] ( 設定ボタン ) をクリックします。
] ( 設定ボタン ) をクリックします。
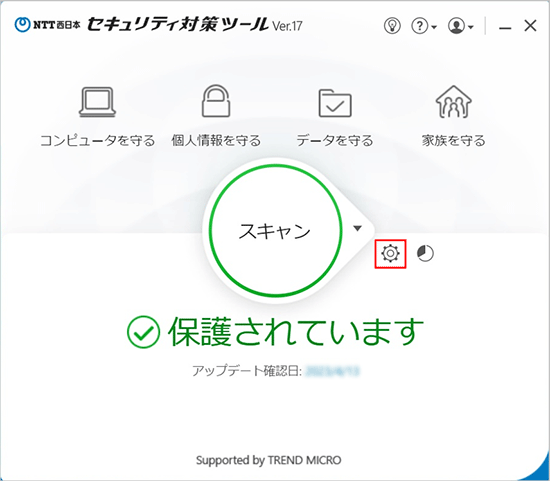
-
「 コンピュータの保護設定 」 画面左側の [ 例外設定 ] → [ Web サイト ] の順にクリックします。
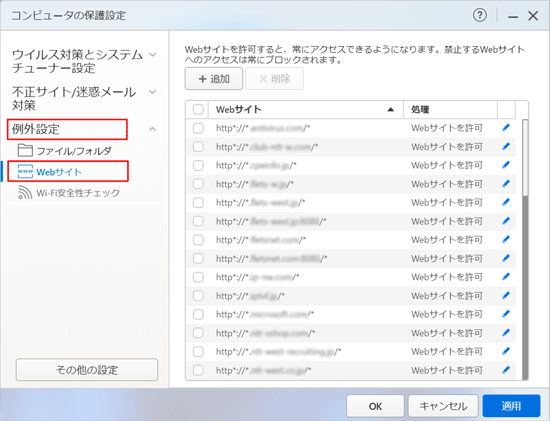
-
編集する URL の行の [
 ] ( 編集ボタン ) をクリックします。
] ( 編集ボタン ) をクリックします。
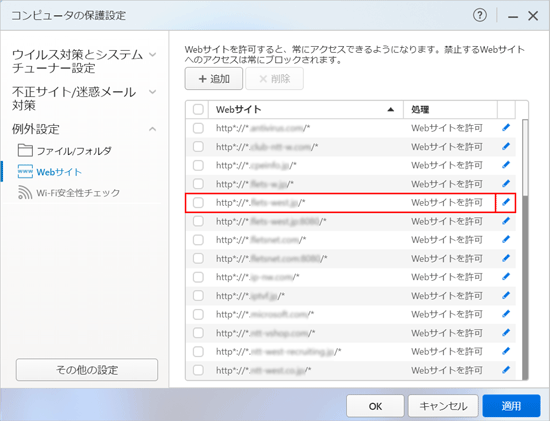
-
「 項目の追加 / 編集 」 画面で、内容を編集し [ OK ] をクリックします。
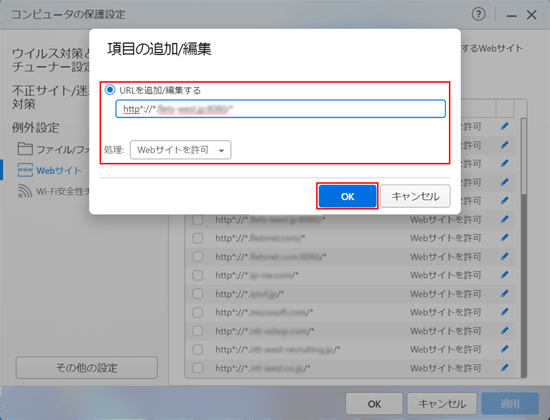
- [ OK ] をクリックし、「 コンピュータの保護設定 」 画面を閉じます。
- メイン画面は、画面右上の [ × ] をクリックして閉じます。
-
セキュリティ対策ツールのメイン画面を起動します。
-
メイン画面の [
 ] ( 設定ボタン ) をクリックします。
] ( 設定ボタン ) をクリックします。
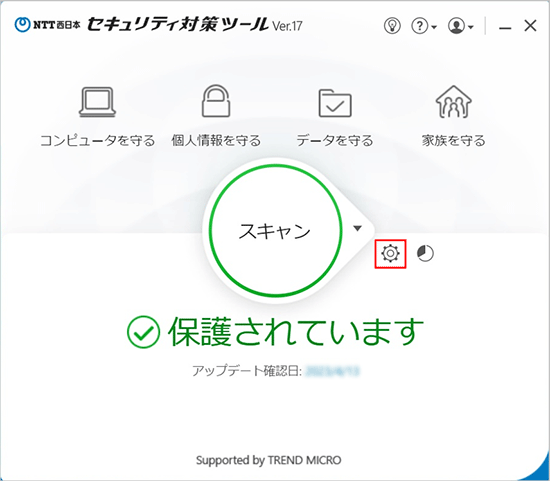
-
「 コンピュータの保護設定 」 画面左側の [ 例外設定 ] → [ Web サイト ] の順にクリックします。
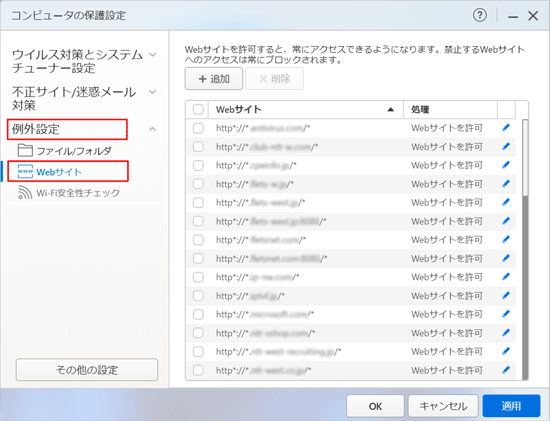
-
削除する URL の行のチェックボックスをクリックしてチェックを入れ、[ 削除 ] をクリックします。
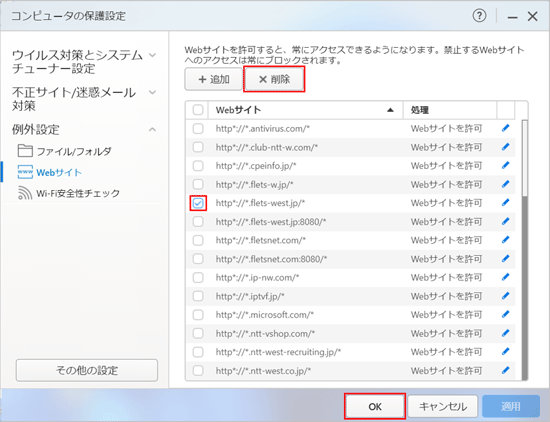
- [ OK ] をクリックし、「 コンピュータの保護設定 」 画面を閉じます。
- メイン画面は、画面右上の [ × ] をクリックして閉じます。
このページの情報は、参考になりましたか?