システムチューナーで重複しているファイルを削除する方法
システムチューナーにて、パソコン内で重複しているファイルを確認することができます。
ご注意
削除したファイルを元の状態に戻すことはできませんので、ご注意ください。
削除したファイルを元の状態に戻すことはできませんので、ご注意ください。
-
重複ファイルを確認する前に、システムチューナーを実行します。
-
システムチューナー後の結果画面にて、各チェック項目に問題が無い場合、重複ファイルの削除が可能です。
結果画面の 「 ディスク容量の回復 」 の右側にある [ さらに調べる ] をクリックします。
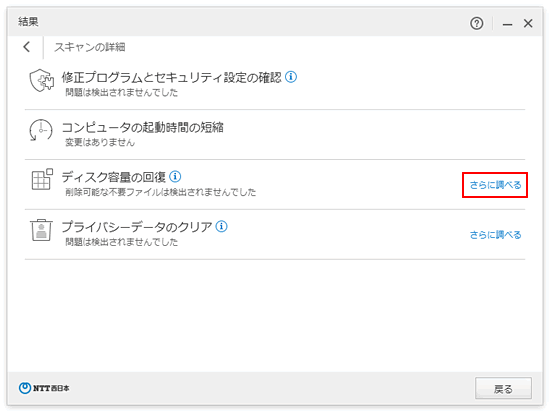 ご注意
ご注意
各チェック項目に1つでも問題があると、[ さらに調べる ] ボタンは表示されません。
お客さまで内容をよくご確認の上、必要であればチューニングを実施してください。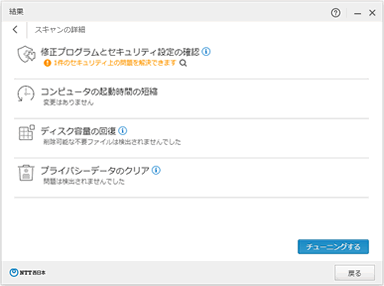
-
「 重複ファイルの削除 」 画面が表示されます。
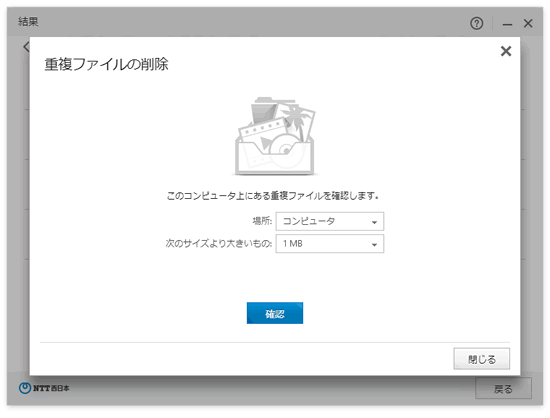
-
重複ファイルの確認場所を選択します。
ご利用のパソコンによって、選択できる場所の数は増減します。
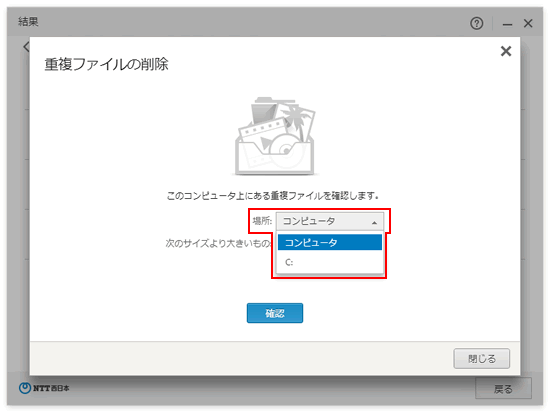
-
重複ファイルの容量を選択します。
選択した容量以上のファイルが確認対象になります。
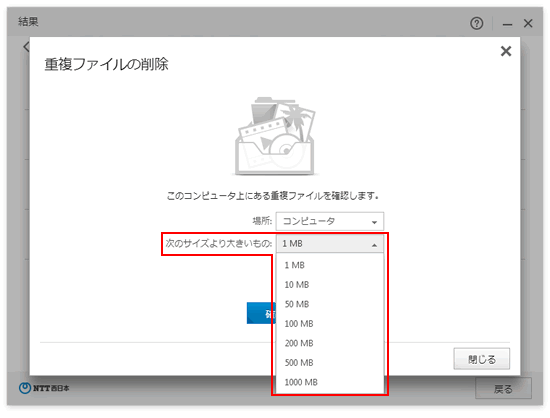
-
内容よろしければ、[ 確認 ] をクリックします。
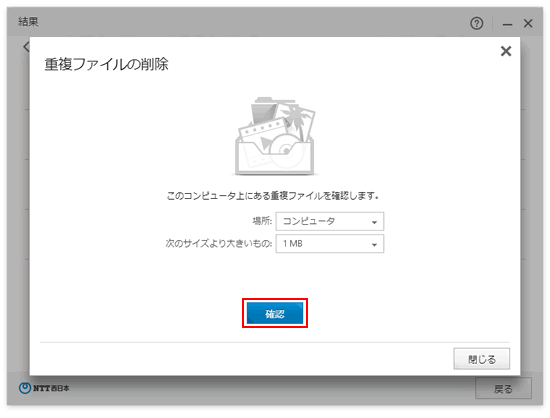
-
重複ファイルの確認が行われます。
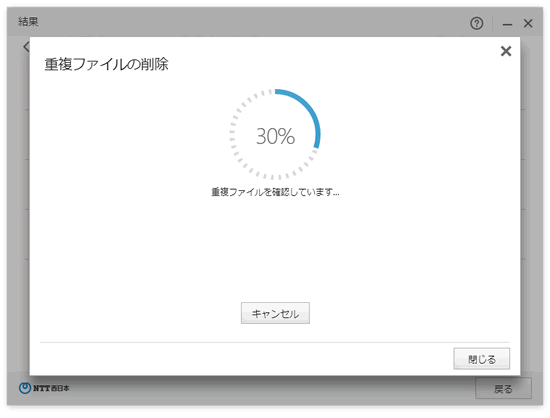
-
確認場所に同じファイルが複数存在している場合、ファイル名と場所がリストで表示されます。
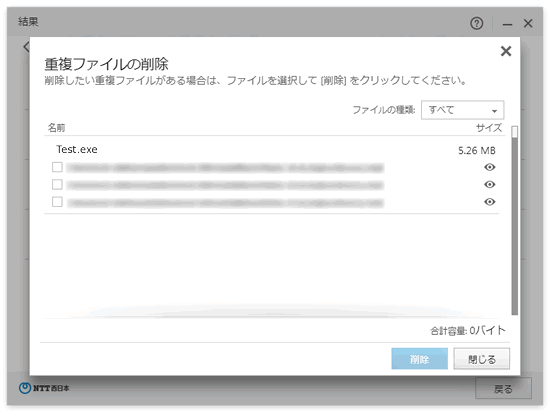
-
重複ファイルがいくつも表示されている場合、右上の 「 ファイルの種類 」 から絞り込むことが可能です。
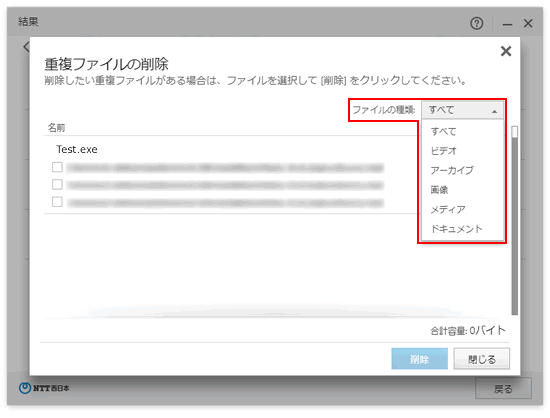
-
各項目の右側にあるマークをクリックすると、該当のファイルの保存場所が表示されます。
削除しても良い場所のファイルにはチェックを入れます。
削除するファイルをよくご確認の上、[ 削除 ] をクリックします。
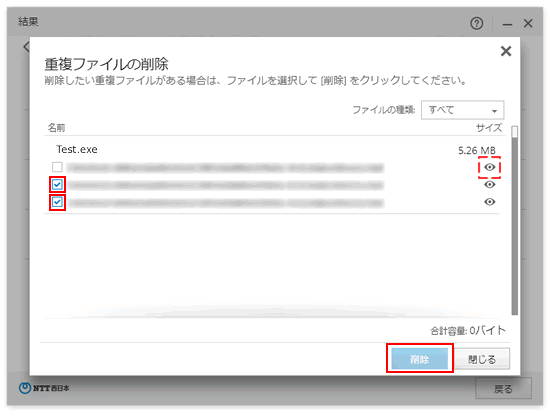 ご注意
ご注意
削除したファイルを元の状態に戻すことはできませんのでご注意ください。 -
重複したファイルがすべてなくなると、以下の画面が表示されます。
[ 閉じる ] をクリックします。
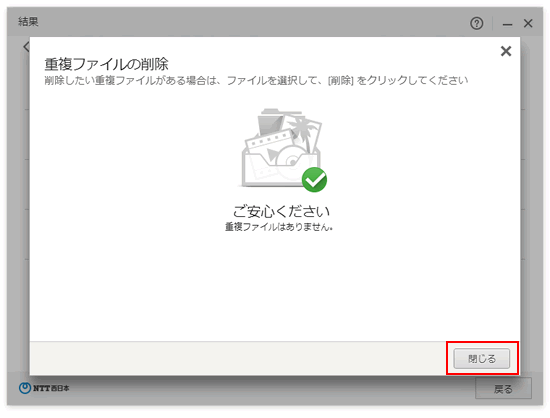
-
削除した容量が表示されますので、これらの画面は全て閉じます。
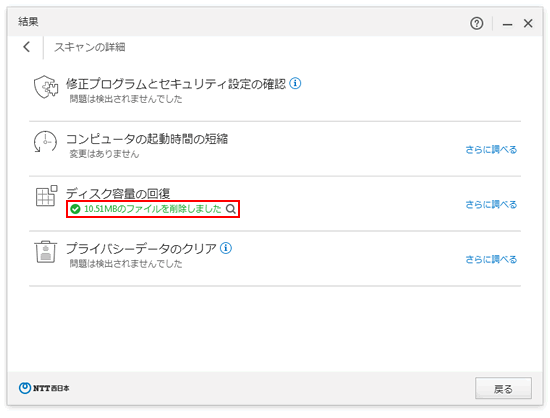
このページの情報は、参考になりましたか?