システムチューナーの実行方法
セキュリティ対策ツールのシステムチューナーの実行方法をご案内します。
-
システムチューナーを実行する前に、チューニングする対象のご確認をお願いします。
-
セキュリティ対策ツールのメイン画面を起動します。
-
[ コンピュータを守る ] をクリックします。
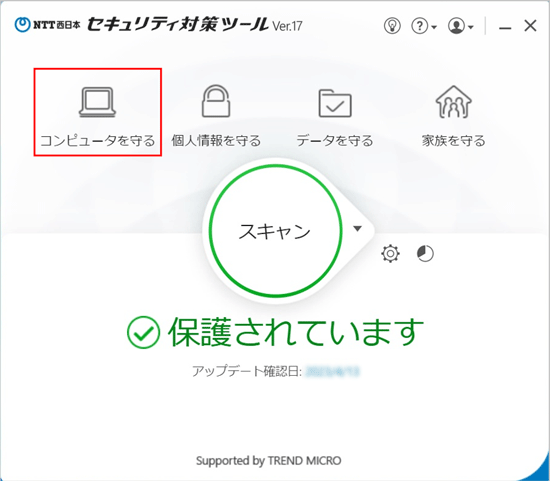
-
システムチューナーの項目の [ 開始 ] ボタンをクリックします。
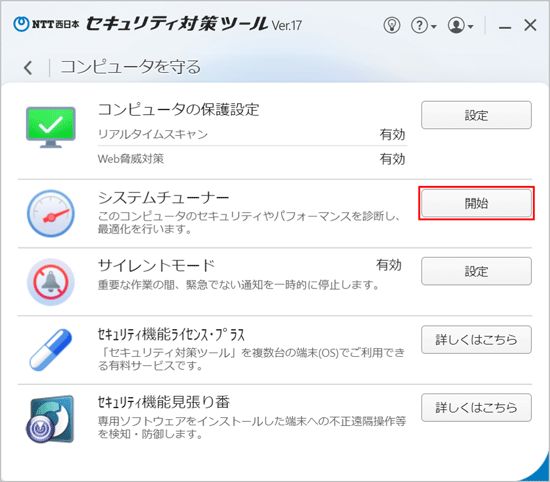
-
以下の画面が表示されますのでしばらくお待ちください。
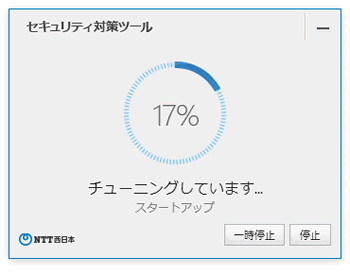
-
「結果」 画面が表示されます。
チューニングが可能と表示されましたら、チューニングの実施前に内容を確認していただくために [ 詳細の表示 ] をクリックします。
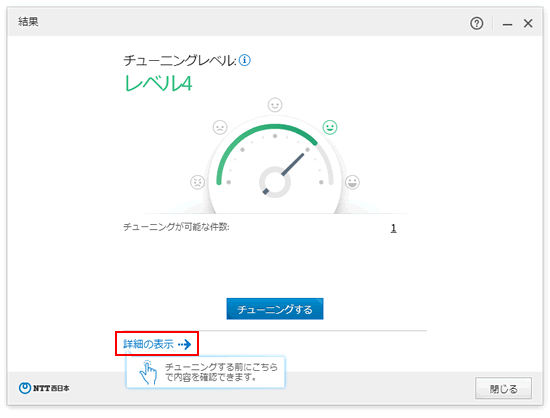
-
チューニング対象がカテゴリ別に分かれていますので、表示されている項目を確認します。
※ この画面の詳細については、「システムチューナーのスキャン結果の画面について」 をご確認ください。
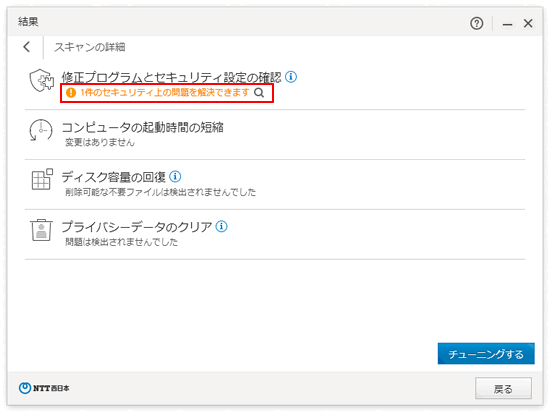
-
チューニングが必要な項目が表示されるため、よくご確認の上、[ 適用 ] をクリックします。
チューニングの対象に含めない場合は、項目左側にあるチェックボックスのチェックを外します。
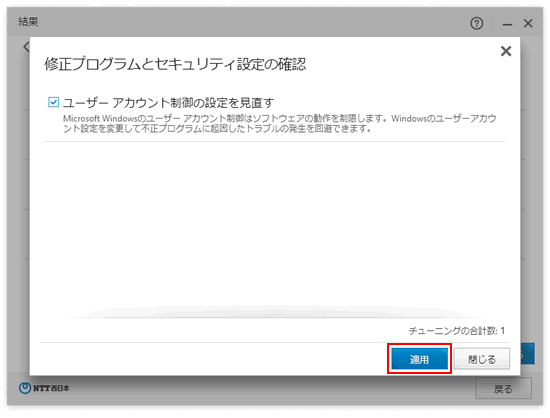
-
チューニングの対象を確認し、問題ない場合は、[ チューニングする ] をクリックします。
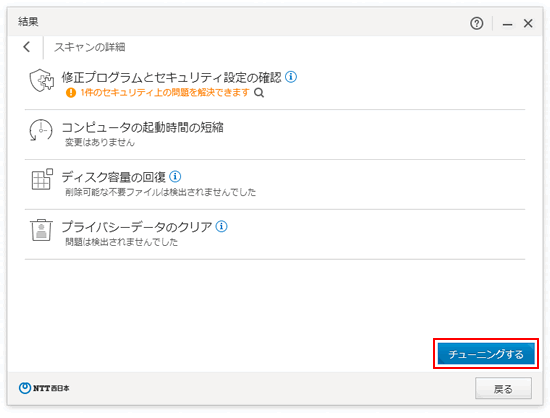
-
「 チューニングの確認 」 画面にて、[ OK ] をクリックします。
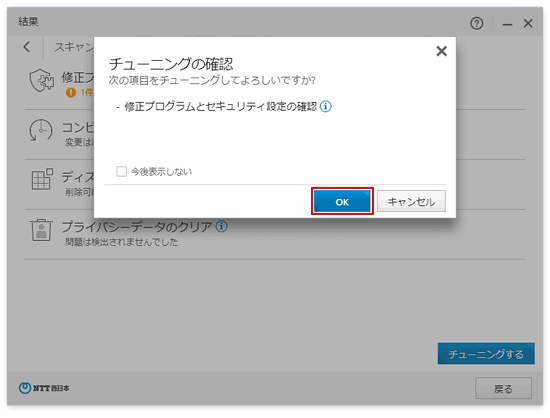
-
チューニングの結果が表示されます。チェックが入っていた項目が推奨の設定に変更されます。
内容をご確認いただき、[ 戻る ] をクリックします。
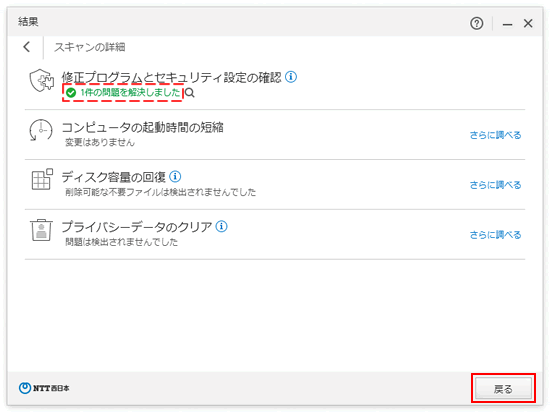
-
最後にチューニングレベルが表示されます。[ 閉じる ] をクリックします。
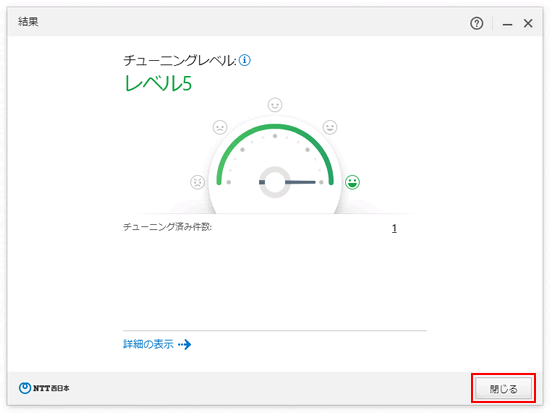
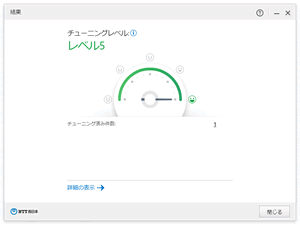
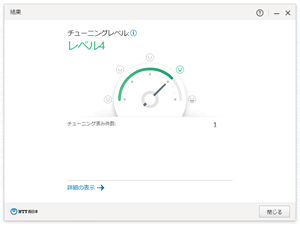
【 参考 】 結果画面の[ 詳細の表示→ ] をクリックすると、セキュリティ診断等の詳細な結果が表示されます。
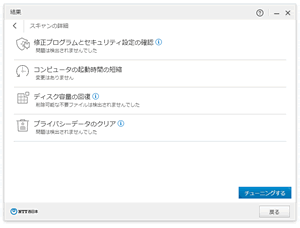
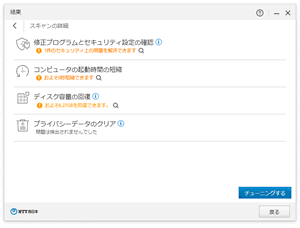
スキャンの詳細画面について、簡単にご説明します。
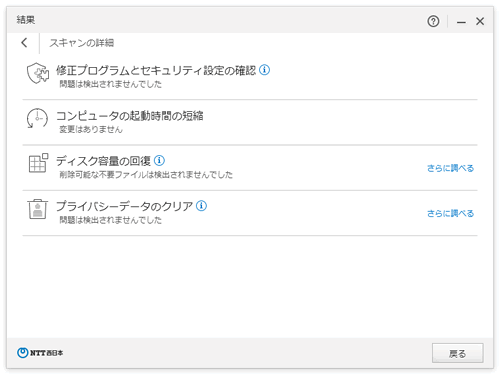
【 修正プログラムとセキュリティ設定の確認 】 の項目についてはこちらをクリック
この項目では、Microsoft 社や Adobe 社から提供される修正プログラムの受信設定と、
Windows アカウントおよびファイアウォールのセキュリティ設定等、以下の項目をチェックします。
問題が発見された場合は、内容をよくご確認の上、チューニングを行ってください。
問題が発見された場合は、内容をよくご確認の上、チューニングを行ってください。
ヒント
発見されたセキュリティ設定の問題は、チューニングの実行によって推奨される設定に変更されます。
しかし、パソコンの状態や設定によっては、チューニングを行っても設定が変更できない場合があります。
その場合は、ご利用のパソコンメーカー様にセキュリティ設定の確認についてご相談をお願いいたします。
発見されたセキュリティ設定の問題は、チューニングの実行によって推奨される設定に変更されます。
しかし、パソコンの状態や設定によっては、チューニングを行っても設定が変更できない場合があります。
その場合は、ご利用のパソコンメーカー様にセキュリティ設定の確認についてご相談をお願いいたします。
-
Windows Update
Microsoft 社では問題を解決し、脆弱性を修復するためのアップデートを定期的にリリースしています。
Windows Update を有効にすることにより、既知のセキュリティ上の問題を利用した攻撃を回避することができます。 -
ファイアウォール
ファイアウォールを常に有効にして、有害なソフトやデータがパソコンに配信されないようにします。 -
ユーザーアカウント管理の設定
Windows のユーザーアカウント制御は、ソフトウェアの動作を制限します。
Windows のユーザーアカウントを正しく設定し、不正プログラムに起因したトラブルの発生を回避できます。 -
Acrobat Reader のアップデート
Adobe 社では、電子文章の閲覧に広く利用されている Acrobat Reader の問題を解決し、脆弱性を修復するためのアップデートを定期的にリリースしています。
この機能により、既知のセキュリティ上の問題を利用した攻撃を回避できます。 -
Java のアップデート
Oracle 社では、多くの Web サイトで利用されている Java プラットフォームの問題を解決し、脆弱性を修復するためのアップデートを定期的にリリースしています。
この機能により、既知のセキュリティ上の問題を利用した攻撃を回避できます。
【 コンピュータの起動時間の短縮 】 の項目についてはこちらをクリック
起動時間を短縮可能な場合、短縮できるおおよその秒数が表示されます。
秒数が表示されている状態でチューニングを実行すると、パソコンの起動時間を短縮することができます。
起動時間の短縮がこれ以上見込めない場合は 「 変更はありません 」 と表示されます。
[ さらに調べる ] をクリックすることで、パソコンの起動時に立ち上がるソフトの一覧が表示されます。
これらのソフトを、パソコンが起動して落ち着いてから立ち上げる設定にすることができます。
これにより、パソコンの起動時間を改善します。
秒数が表示されている状態でチューニングを実行すると、パソコンの起動時間を短縮することができます。
起動時間の短縮がこれ以上見込めない場合は 「 変更はありません 」 と表示されます。
[ さらに調べる ] をクリックすることで、パソコンの起動時に立ち上がるソフトの一覧が表示されます。
これらのソフトを、パソコンが起動して落ち着いてから立ち上げる設定にすることができます。
これにより、パソコンの起動時間を改善します。
【 ディスク容量の回復 】 の項目についてはこちらをクリック
不要なファイル ( Windows、Webブラウザ、そのほかのプログラムが作成する削除可能な一時ファイルと、
ゴミ箱に残っている削除済みファイル ) を削除することで、パソコン内の空き容量を回復させます。
多くの不要なファイルが無い場合は、「 削除可能な不要ファイルは検出されませんでした 」 と表示されます。
[ さらに調べる ] をクリックすることで、パソコンにある重複ファイルを確認することができます。
多くの不要なファイルが無い場合は、「 削除可能な不要ファイルは検出されませんでした 」 と表示されます。
[ さらに調べる ] をクリックすることで、パソコンにある重複ファイルを確認することができます。
【 プライバシーデータのクリア 】 の項目についてはこちらをクリック
ご利用の Web ブラウザ、インスタントメッセンジャー、メディアプレイヤー、Windows からプライバシーデータを削除して、個人情報漏えいのリスクを改善します。
削除が必要なプライバシーデータが存在しない場合は、「問題は検出されませんでした」 と表示されます。
[ さらに調べる ] をクリックすると、各アプリケーションのプライバシーデータを個別に削除することができます。
削除が必要なプライバシーデータが存在しない場合は、「問題は検出されませんでした」 と表示されます。
[ さらに調べる ] をクリックすると、各アプリケーションのプライバシーデータを個別に削除することができます。
このページの情報は、参考になりましたか?