プライバシー設定チェックで SNS の設定をチェックする
プライバシー設定チェックを使って、SNS のプライバシー設定をチェック・変更する方法をご案内します。
ご注意
プライバシー設定チェックは、プライバシー保護の観点からお勧めの設定をご案内します。
そのため、プライバシー設定チェックがお勧めする設定は、お客さまの意向にそぐわない場合があります。
プライバシー設定チェックは、プライバシー保護の観点からお勧めの設定をご案内します。
そのため、プライバシー設定チェックがお勧めする設定は、お客さまの意向にそぐわない場合があります。
プライバシー設定チェックでは「 Facebook 」 、「 X(旧Twitter) 」 、「 LinkedIn 」 の各 SNS のプライバシー設定の確認および変更を行うことができます。
設定方法については以下の手順をご覧ください。
設定方法については以下の手順をご覧ください。
-
プライバシー設定チェックを起動します。
-
プライバシー設定チェックの画面が表示されます。
画面の左側より、プライバシー設定を確認する SNS をクリックします。
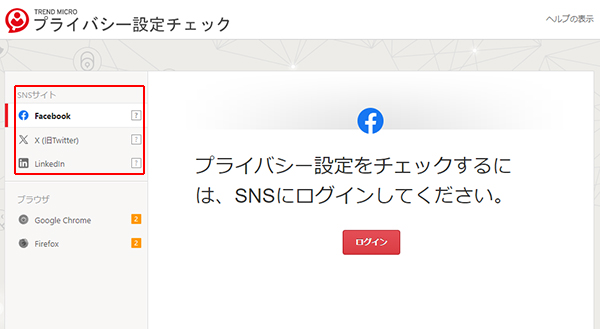
[ ログイン ] ボタンについて
プライバシー設定チェックの起動方法によって、[ ログイン ] ボタンの色が変わります。
灰色のボタン 赤色のボタン 

セキュリティ対策ツールから起動した場合 Trend ツールバーから起動した場合 ご注意
「 プライバシー設定をチェックするには、Trendツールバーを有効にしてください。」 と表示されましたら、Trend ツールバーを有効にしてください。 -
各 SNS ごとのプライバシー設定の変更方法をご案内します。
ご利用の SNS を以下よりお選びください。
Facebook のプライバシー設定チェック確認方法-
画面の左側より 「 Facebook 」 を選択していただき、[ ログイン ] をクリックします。
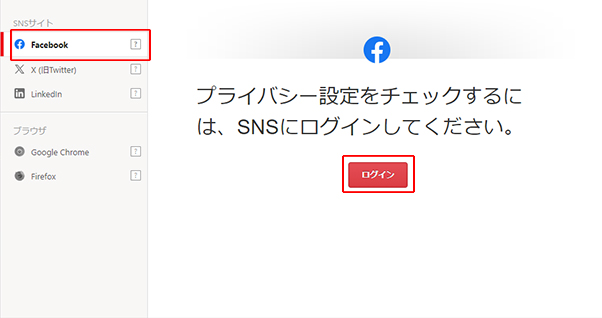
-
Facebook のログイン画面が表示されますのでログインをします。

-
Facebook の画面に以下のメッセージが表示されます。
[ スキャン結果の表示 ] をクリックします。
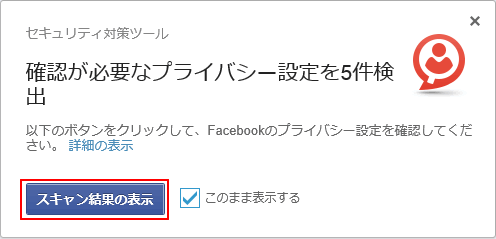
プライバシー設定チェックでは、「 一括で設定を変更 」 していただく方法と 「 個別で設定を変更 」 していただく方法があります。
Facebook で利用しているアプリの公開範囲の設定方法をご案内します。-
[ すべて変更 ] をクリックします。
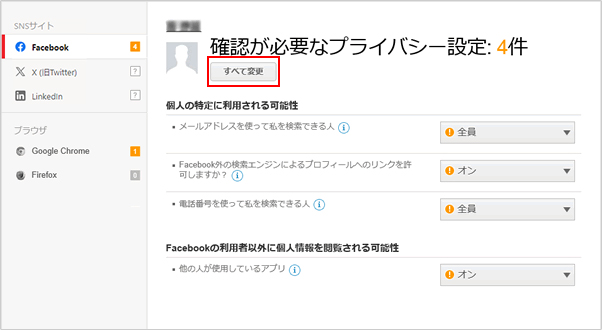
-
[ 変更 ] をクリックします。
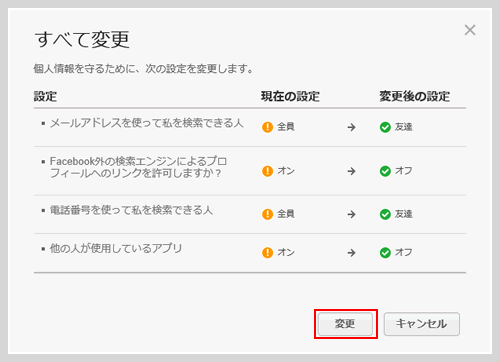
-
以上でプライバシー設定の変更は完了です。
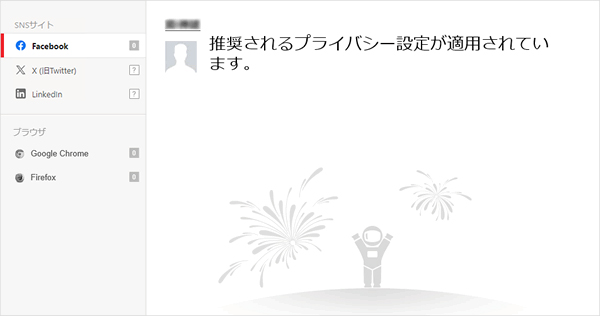
-
各項目の[ ▼ ] をクリックし、表示された選択肢から任意の設定をクリックします。
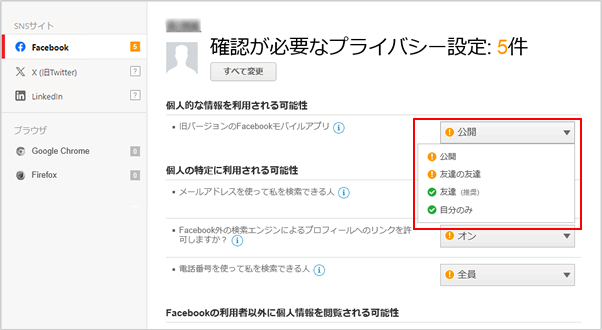
-
[ 変更の保存 ] をクリックします。
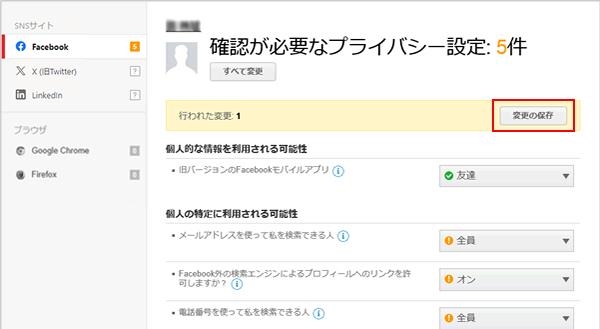
-
設定変更後の画面は以下のようになります。
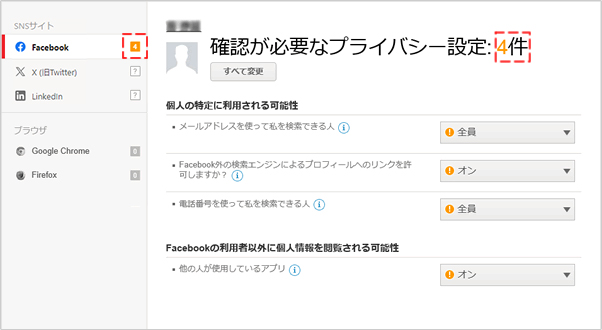
-
引き続き設定変更をしていただくことができます。
設定変更を終了されたい場合、表示されているタブを [ × ] で閉じます。
-
「 ●件のアプリとその投稿が公開される可能性 」 の右側の[ ▼ ] をクリックします。
-
表示された選択肢から任意の設定を選択します。
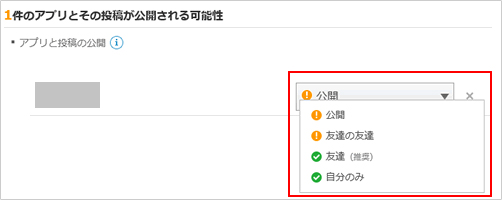
X(旧Twitter) のプライバシー設定チェック確認方法-
画面の左側より 「 X(旧Twitter) 」 を選択していただき、[ ログイン ] をクリックします。
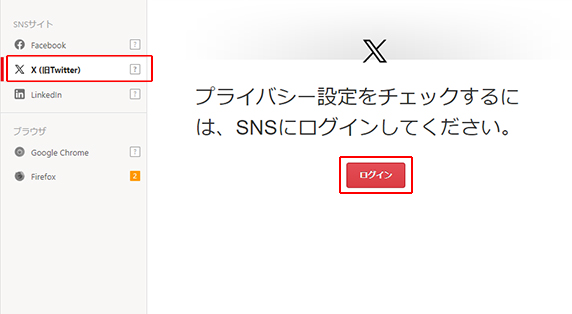
-
X(旧Twitter) のログイン画面が表示されますのでログインをします。
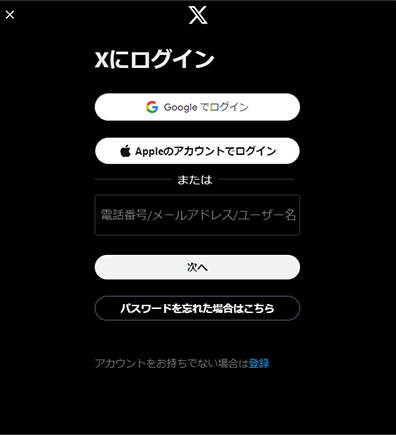
-
X(旧Twitter) の 画面に以下のメッセージが表示されます。
[ スキャン結果の表示 ] をクリックします。
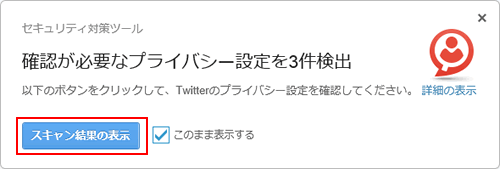
プライバシー設定チェックでは、「 一括で設定を変更 」 していただく方法と 「 個別で設定を変更 」 していただく方法があります。
-
[ すべて変更 ] をクリックします。
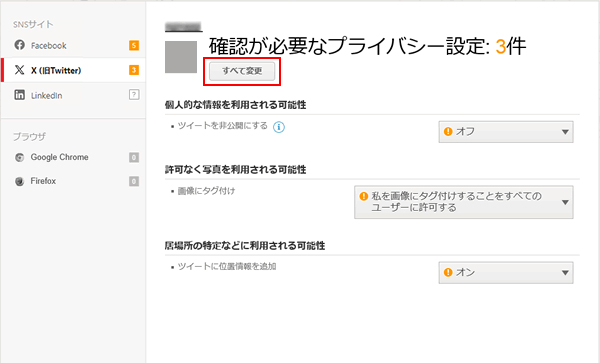
-
[ 変更 ] をクリックします。
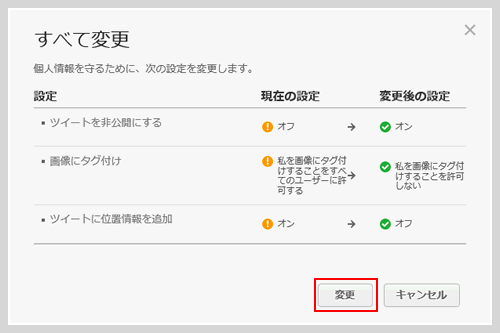
-
[ OK ] をクリックします。
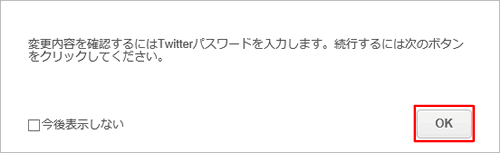
-
X(旧Twitter) のパスワードを再入力し、[ 変更を保存 ] をクリックします。

-
「 設定を保存しました。」 と表示されましたら、「 X(旧Twitter) / 設定 」 のタブを閉じます。
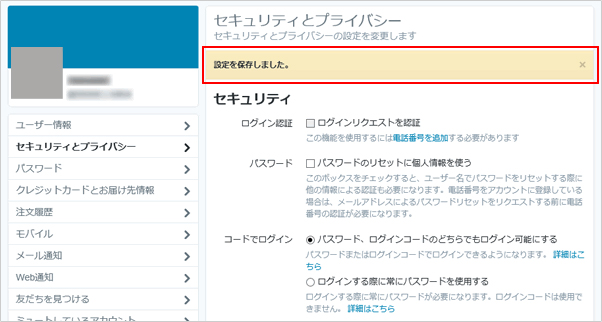
-
「 プライバシー設定チェック 」 のタブをクリックし、
[ OK ] をクリックします。
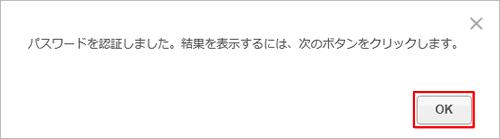
-
以上でプライバシー設定の変更は完了です。
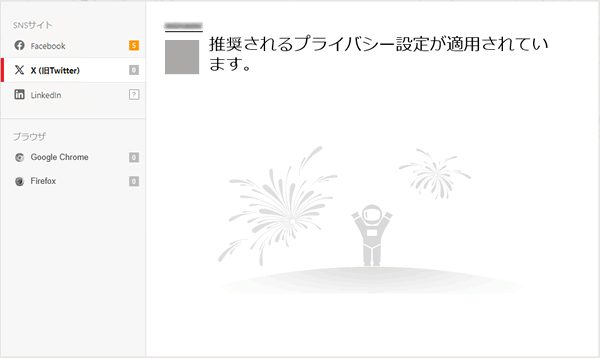
-
各項目の [ ▼ ] をクリックし、表示された選択肢から任意の設定を選択します。
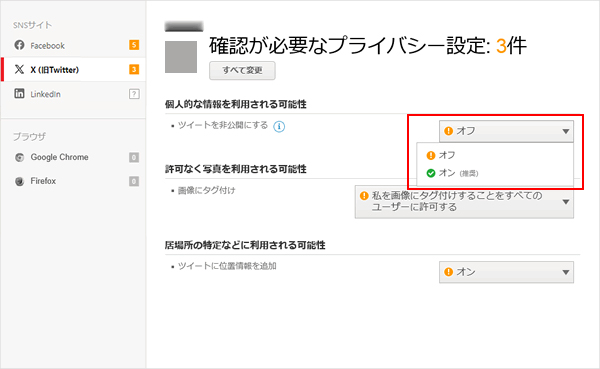
-
[ 変更の保存 ] をクリックします。
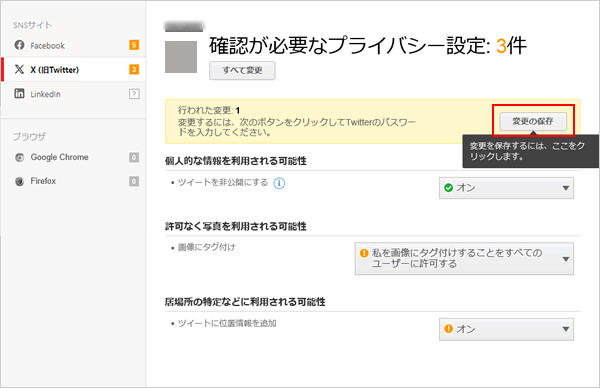
-
[ OK ] をクリックします。
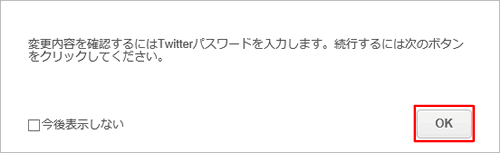
-
X(旧Twitter) のパスワードを再入力し、[ 変更を保存 ] をクリックします。

-
「 設定を保存しました。」 と表示されましたら、「 X(旧Twitter) / 設定 」のタブを閉じます。
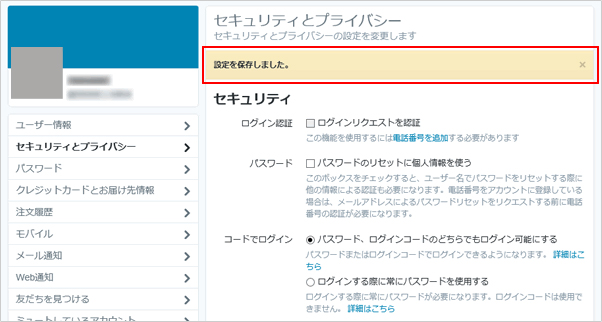
-
「 プライバシー設定チェック 」 のタブをクリックし、[ OK ] をクリックします。
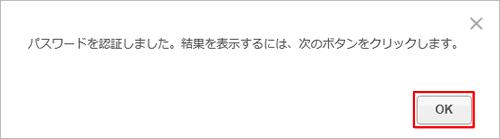
-
設定変更後、以下のような画面が表示されます。
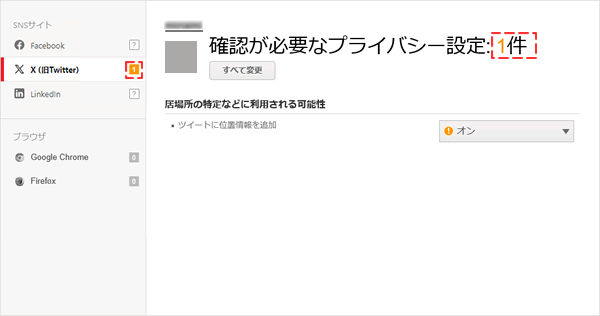
-
引き続き設定変更をしていただくことができます。
設定変更を終了されたい場合、表示されているタブを [ × ] で閉じます。
LinkedIn のプライバシー設定チェック確認方法-
画面の左側より 「 LinkedIn 」 を選択していただき、[ ログイン ] をクリックします。
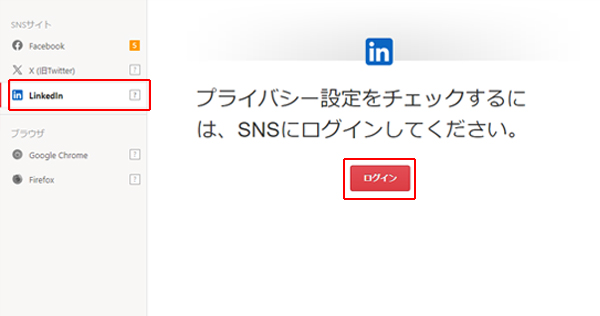
-
LinkedIn のログイン画面が表示されますのでサインインをします。
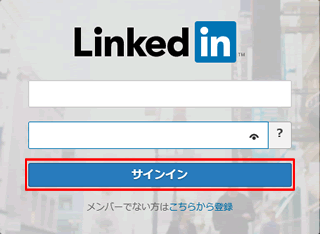
-
LinkedIn の画面に以下のメッセージが表示されます。
[ プライバシー設定のチェック ] をクリックします。
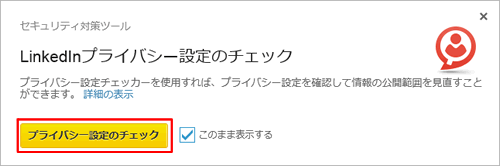
プライバシー設定チェックでは、「 一括で設定を変更 」 していただく方法と 「 個別で設定を変更 」 していただく方法があります。
-
[ すべて変更 ] をクリックします。
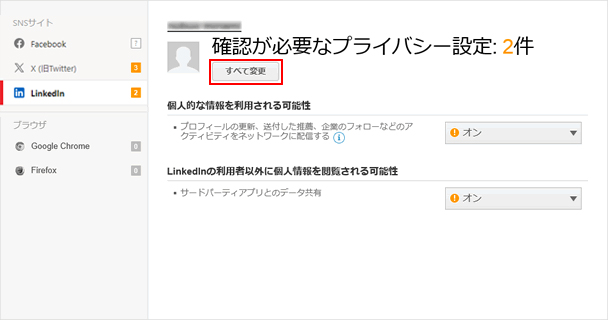
-
[ 変更 ] をクリックします。
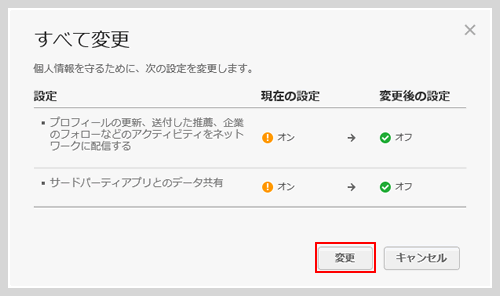
-
LinkedIn の設定画面のタブをクリックします。
プライバシー設定チェックで表示された項目について、LinkedIn の設定画面より設定を変更します。
- LinkedIn の設定画面のタブを閉じます。
- プライバシー設定チェックのタブをクリックします。
-
以下のメッセージが表示されましたら、[ × ] で閉じます。
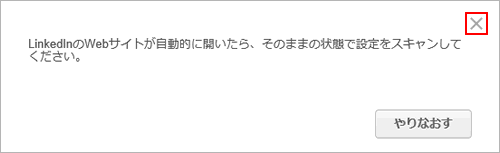
-
以上でプライバシー設定の変更は完了です。
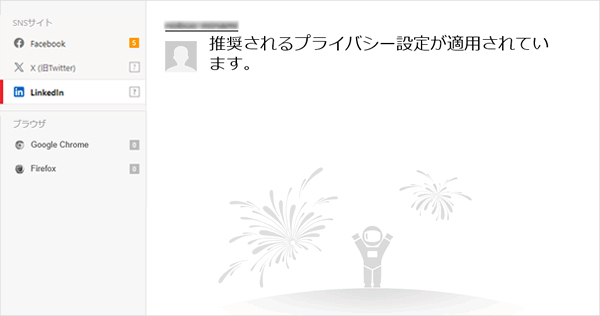
-
各項目の [ ▼ ] をクリックし、表示された選択肢より任意の設定を選択します。
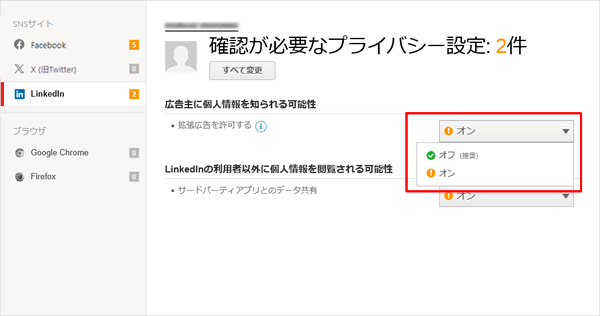
-
[ 変更の保存 ] をクリックします。
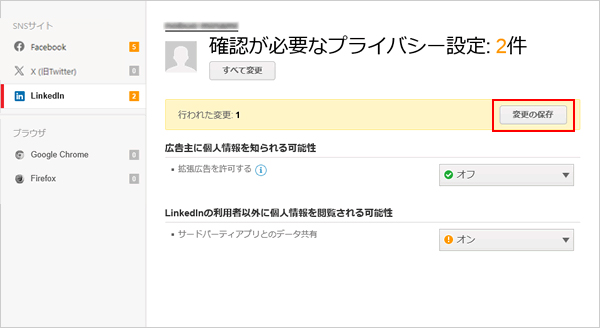
-
LinkedIn の設定画面のタブをクリックします。
プライバシー設定チェックで表示された項目について、LinkedIn の設定画面より設定を変更します。
- LinkedIn の設定画面のタブを閉じます。
- プライバシー設定チェックのタブをクリックします。
-
以下のメッセージが表示されましたら、[ × ] で閉じます。
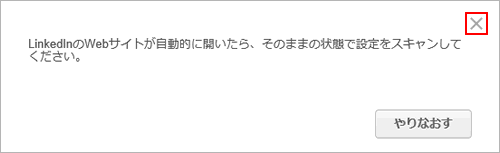
-
設定変更後、以下のような画面が表示されます。
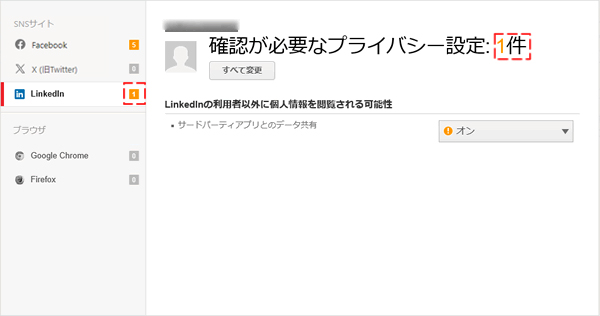
-
引き続き設定変更をしていただくことができます。
設定変更を終了されたい場合、表示されているタブを [ × ] で閉じます。
-
画面の左側より 「 Facebook 」 を選択していただき、[ ログイン ] をクリックします。