プライバシー設定チェックでWebブラウザの設定をチェックする
プライバシー設定チェックを使って、Webブラウザのプライバシー設定をチェック・変更する方法をご案内します。
ご注意
プライバシー設定チェックは、プライバシー保護の観点からお勧めの設定をご案内します。
そのため、プライバシー設定チェックがお勧めする設定は、お客さまの意向にそぐわない場合があります。
プライバシー設定チェックは、プライバシー保護の観点からお勧めの設定をご案内します。
そのため、プライバシー設定チェックがお勧めする設定は、お客さまの意向にそぐわない場合があります。
プライバシー設定チェックでは、「 Google Chrome 」 、「 Mozilla Firefox 」 の各ブラウザのプライバシー設定の変更を行うことができます。
設定方法については以下の手順をご覧ください。
設定方法については以下の手順をご覧ください。
-
プライバシー設定チェックを起動します。
-
プライバシー設定チェックの画面が表示されます。
画面の左側より、プライバシー設定を確認する Web ブラウザをクリックします。
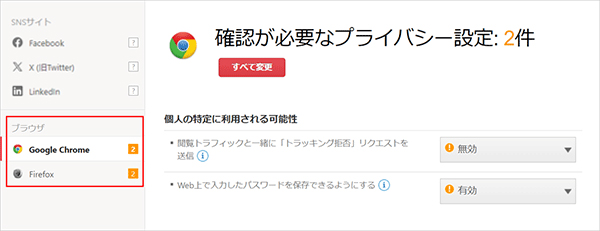
ご注意
「 プライバシー設定をチェックするには、Trendツールバーを有効にしてください。 」 と表示されましたら、Trendツールバーを有効にしてください。 -
各ブラウザごとのプライバシー設定の変更方法をご案内します。
ご利用のブラウザをお選びください。
Google Chrome のプライバシー設定チェック方法プライバシー設定チェックでは、一括で設定を変更していただく方法と、個別で設定を変更していただく方法があります。-
表示された画面左側の [ Google Chrome ] をクリックし、[ すべて変更 ] をクリックします。
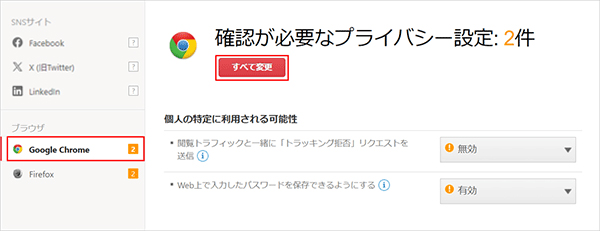
-
[ 変更 ] をクリックします。
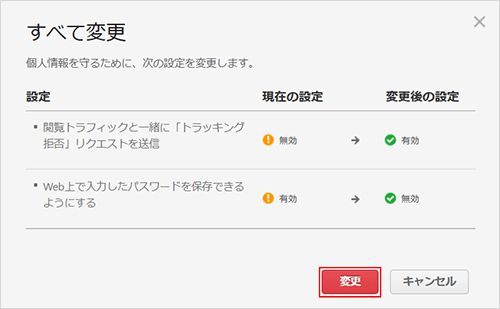
-
ブラウザによっては、設定変更時に再起動が必要になることがあります。
ブラウザで作業をされている場合は、中断・保存をしていただき、[ 今すぐ再起動 ] をクリックします。
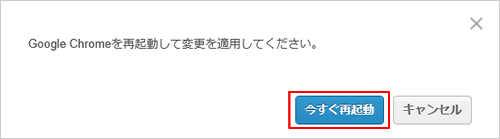
-
以上で設定変更は完了です。
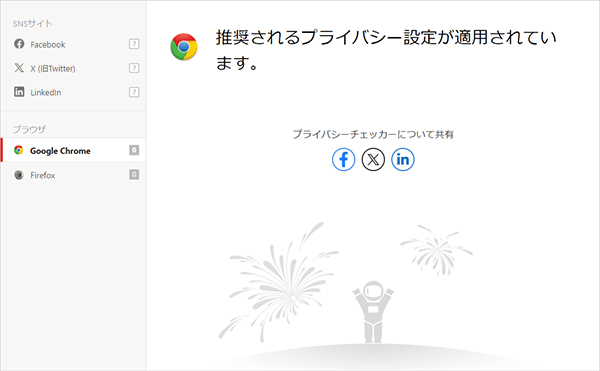
-
表示された画面左側の [ Google Chrome ] をクリック。各項目、 [ ▼ ] をクリックし、表示された選択肢から任意の設定をクリックします。
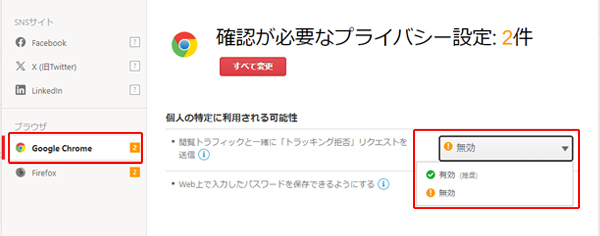
-
[ 変更の保存 ] をクリックします。
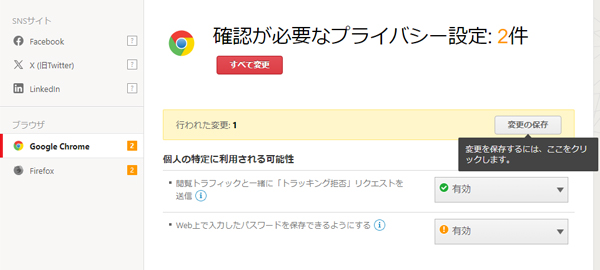
-
ブラウザによっては、設定変更時に再起動が必要になることがあります。
ブラウザで作業をされている場合は、中断・保存をしていただき、[ 今すぐ再起動 ] をクリックします。
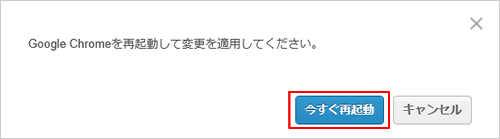
-
変更後の画面は以下のようになります。
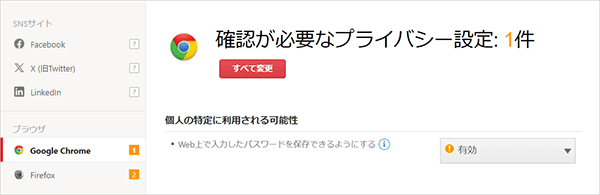
-
引き続き設定変更をしていただくことができます。
設定変更を終了されたい場合、表示されているタブを [ × ] をクリックして閉じます。
Mozilla Firefox のプライバシー設定チェック確認方法プライバシー設定チェックでは、一括で設定を変更していただく方法と、個別で設定を変更していただく方法があります。-
表示された画面左側の [ Firefox ] をクリックし、[ すべて変更 ] をクリックします。
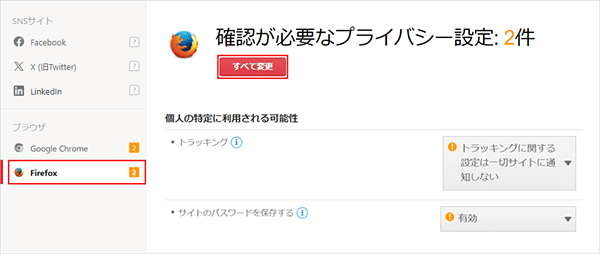
-
[ 変更 ] をクリックします。
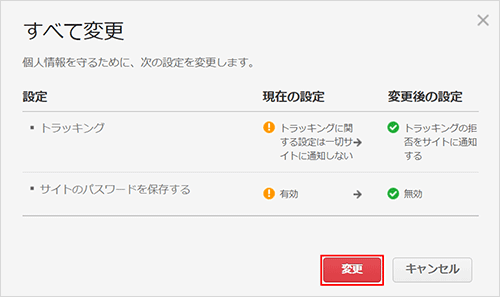
-
ブラウザによっては、設定変更時に再起動が必要になることがあります。
ブラウザで作業をされている場合は、中断・保存をしていただき、[ 今すぐ再起動 ] をクリックします。
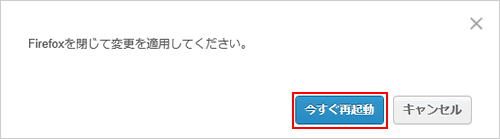
-
以上で設定変更は完了です。
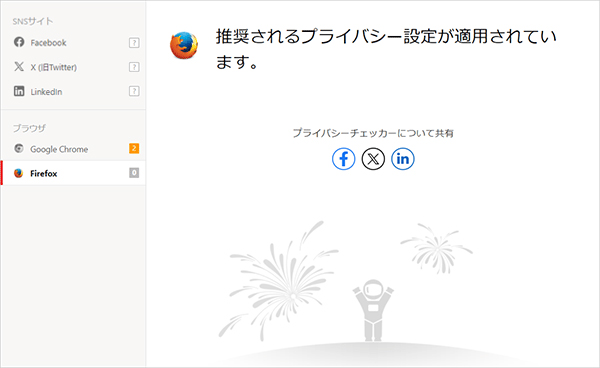
-
表示された画面左側の [ Firefox ] をクリック。各項目、 [ ▼ ] をクリックし、表示された選択肢から任意の設定をクリックします。
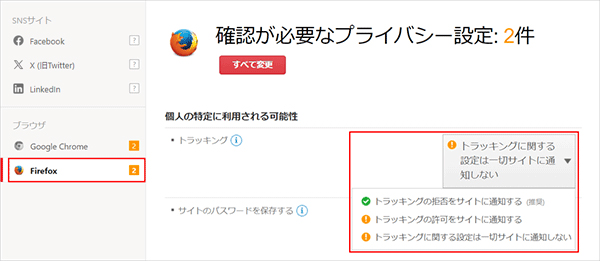
-
[ 変更の保存 ] をクリックします。
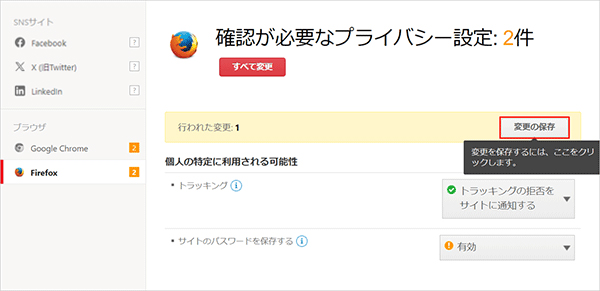
-
ブラウザによっては、設定変更時に再起動が必要になることがあります。
ブラウザで作業をされている場合は、中断・保存をしていただき、[ 今すぐ再起動 ] をクリックします。
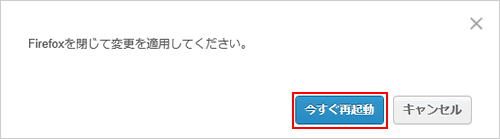
-
変更後の画面は以下のようになります。
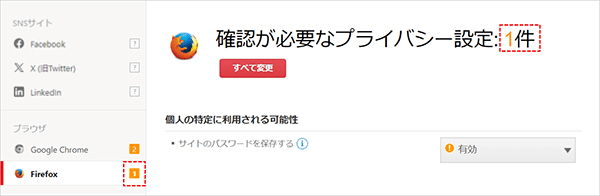
-
引き続き設定変更をしていただくことができます。
設定変更を終了されたい場合、表示されているタブを [ × ] をクリックして閉じます。
-
表示された画面左側の [ Google Chrome ] をクリックし、[ すべて変更 ] をクリックします。