セキュリティ対策ツール 「 セキュリティ申込・設定ツール 」 を使用したバージョンアップ方法

「 セキュリティ申込・設定ツール 」 を使用して、最新版のセキュリティ対策ツールにバージョンアップする手順をご案内します。
以前のバージョンをご利用のお客さまのみ、このページの手順をお進みください。
ご利用のバージョンがご不明の場合は、以下のページでご確認ください。 ( 既に最新版をご利用の場合は操作は不要です。 )
以前のバージョンをご利用のお客さまのみ、このページの手順をお進みください。
ご利用のバージョンがご不明の場合は、以下のページでご確認ください。 ( 既に最新版をご利用の場合は操作は不要です。 )
ご注意
他社製のセキュリティ対策製品がインストールされている場合は、事前のアンインストールをお願いします。
※ 適切なアンインストール方法は、各製品のメーカー様にご相談ください。
※ パソコン購入時にプリインストールされている製品については、パソコンのメーカー様にご相談ください。
他社製のセキュリティ対策製品がインストールされている場合は、事前のアンインストールをお願いします。
※ 適切なアンインストール方法は、各製品のメーカー様にご相談ください。
※ パソコン購入時にプリインストールされている製品については、パソコンのメーカー様にご相談ください。
1-1.
デスクトップまたはスタートメニューから [ セキュリティ申込・設定ツール ] を起動します。
1-2.
ユーザーアカウント制御の画面が表示されましたら、[ はい ] をクリックします。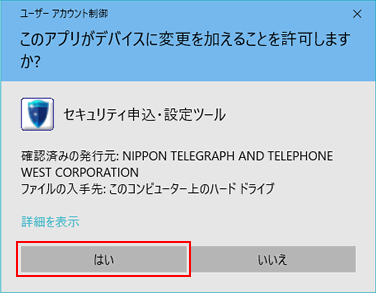
ご注意
ご利用の環境によってはユーザーアカウント制御の画面が表示されない場合がございます。その場合は、そのまま次へお進みください。
ご利用の環境によってはユーザーアカウント制御の画面が表示されない場合がございます。その場合は、そのまま次へお進みください。
1-3.
セキュリティ申込・設定ツールを開くと、バージョン確認画面 ( 緑色のバー ) が表示される場合がございます。バージョン確認画面が表示された場合はそのままお待ちください。
1-4.
以下の画面が表示されましたら [ バージョンアップ ] をクリックし、バージョンアップを開始します。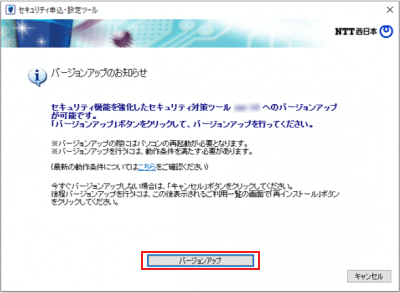
1-5.
使用許諾契約書の内容をご確認の上、[ 同意する ] をクリックします。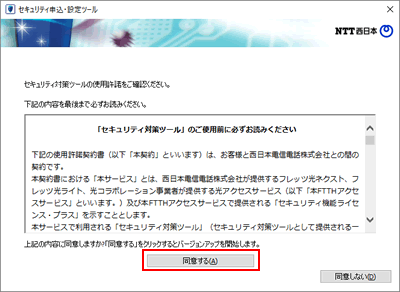
1-6.
トレンドマイクロ社提供の各機能を利用する場合は、
[ 利用する ] を選択して、[ インストール開始 ] をクリックします。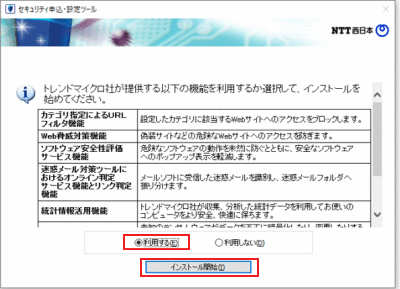
1-7.
「 Web 脅威対策機能及びソフトウェア安全性評価サービス機能等 」 についての使用許諾契約書が表示されます。内容をご確認いただき、同意いただける場合は、[ 同意する ] をクリックします。
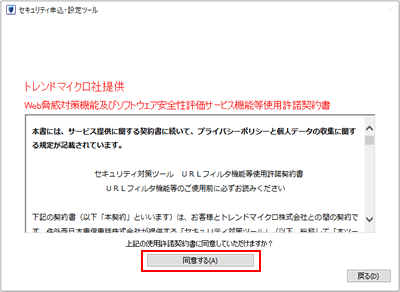
1-8.
以下の画面が表示された場合は、他に開かれているプログラムを終了していただき、[ OK ] をクリックしてください。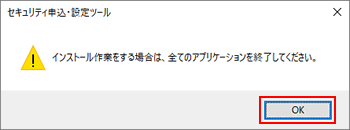
1-9.
インストーラーが起動するまで、しばらくお待ちください。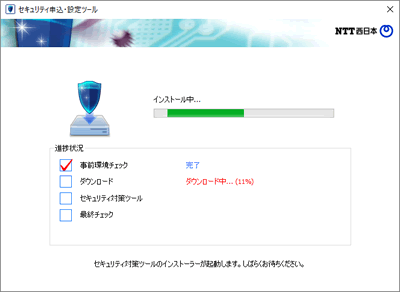
2-1.
動作環境の確認を行いますので、しばらくお待ちください。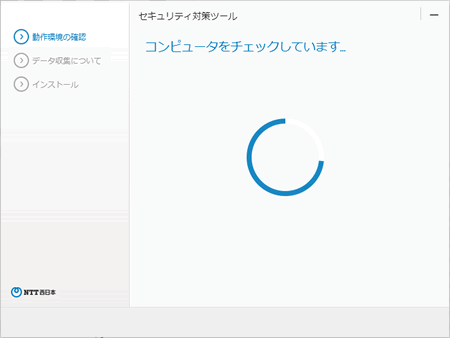
2-2.
[ はい ] をクリックします。※ 他のプログラムを起動している場合は、終了してください。
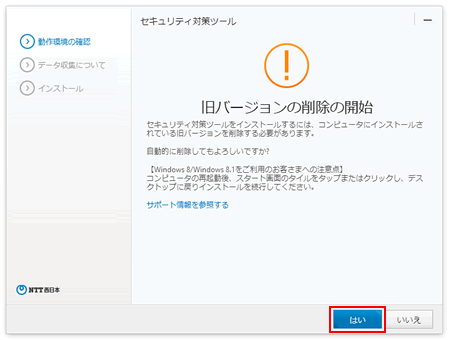
2-3.
以下の画面が表示されますので、しばらくお待ちください。※ この処理には、数分かかることがあります。
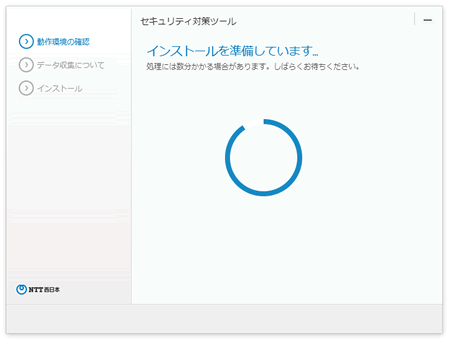
2-4.
「 再起動してください 」 メッセージが表示されましたら、[ 今すぐ再起動 ] をクリックします。※ 作業中のファイルがある場合は、保存を行った上で再起動してください。
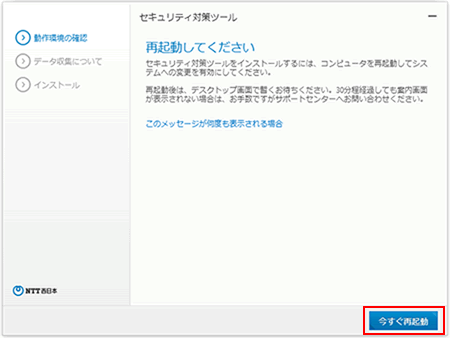
2-5.
再起動後にもう一度、動作環境の確認を行います。※ この処理には数分かかることがあります。表示されるまでお待ちください。
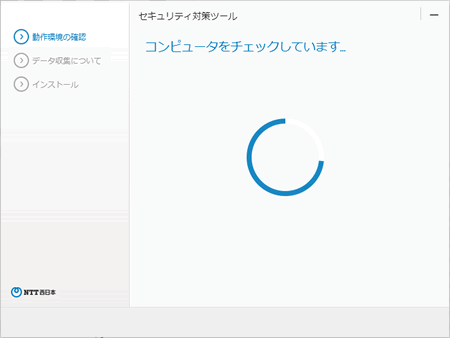
2-6.
「 プライバシーと個人データの収集に関する規定 」 画面が表示されますので、内容を確認し、 [ 同意して次へ ] をクリックします。
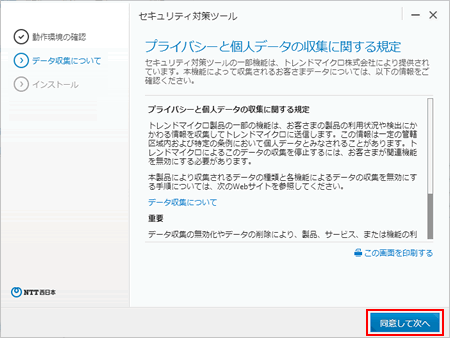
2-7.
「 インストール先の選択 」 画面が表示されましたら、[ インストール ] をクリックします。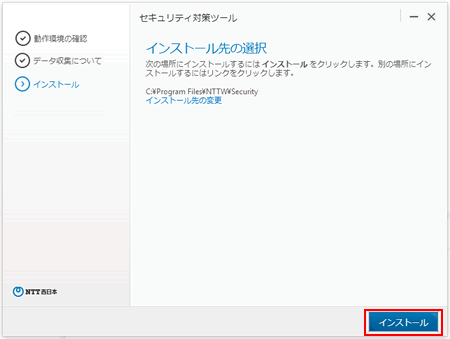
2-8.
「 インストールしています.. .」 画面が表示されますので、しばらくお待ちください。
2-9.
以下の画面が表示されましたら、[ 閉じる ] をクリックします。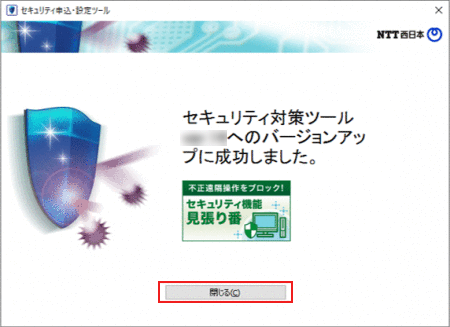
以上で、セキュリティ対策ツール のバージョンアップは完了です。
ご不明な点がございましたら、お問い合わせフォームもあわせてご利用ください。
お問い合わせフォーム
