セキュリティ対策ツール for Mac セキュリティ申込・設定ツールを使用したインストール方法
「セキュリティ申込・設定ツール」 を使用して、セキュリティ対策ツール for Mac をインストールする方法をご案内します。
ご注意
セキュリティ対策ツール for Mac のインストール前に、他社のセキュリティソフトウェアのアンインストールを実施してください。 アンインストール方法は、各ソフトウェアのメーカー様へお問い合わせください。
セキュリティ対策ツール for Mac のインストール前に、他社のセキュリティソフトウェアのアンインストールを実施してください。 アンインストール方法は、各ソフトウェアのメーカー様へお問い合わせください。
1-1.
[ Finder ] を開き、メニューバーの [ 移動 ] → [ アプリケーション ] の順にクリックします。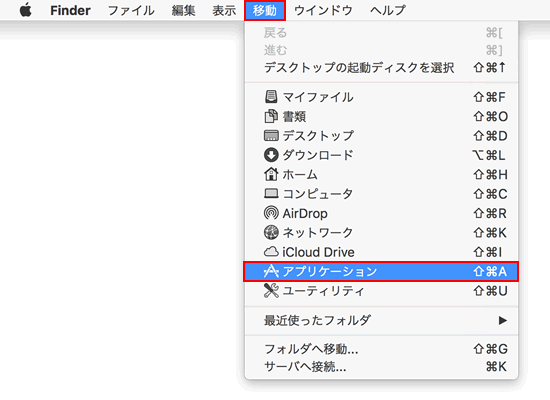
1-2.
[ セキュリティ申込・設定ツール ] をダブルクリックします。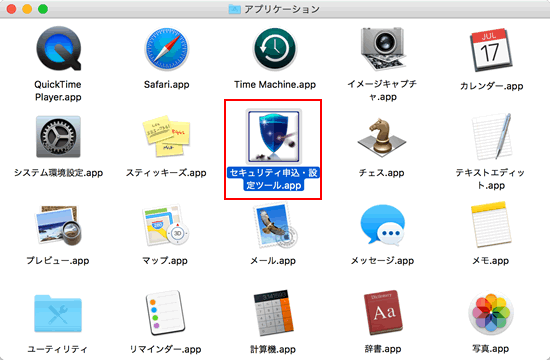
「 セキュリティ申込・設定ツール 」 がない場合は、以下の関連情報の手順でお進みください。
1-3.
セキュリティ申込・設定ツールが起動しましたら、[ 次へ ] をクリックします。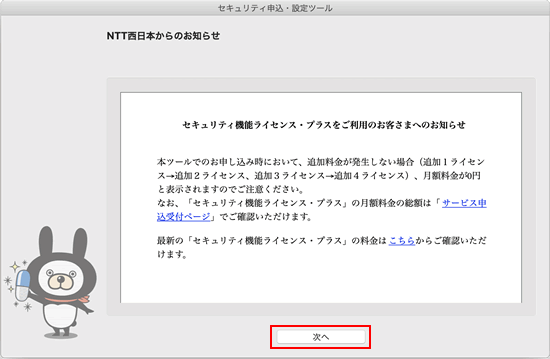
1-4.
[ お客さまID ] 、[ アクセスキー ] を入力し、[ ログイン ] をクリックします。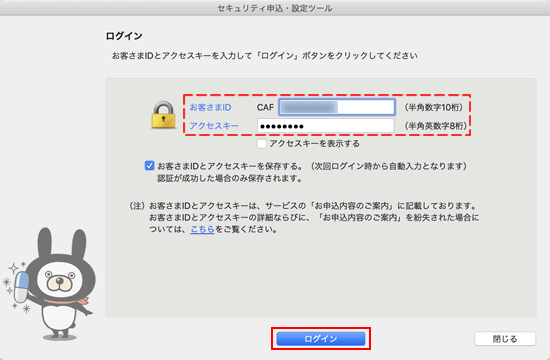
ご注意
アクセスキーの入力時は、アルファベットの大文字と小文字を区別します。
アルファベットの大文字 ( ABCなど ) は、キーボードの [ Shift ] キーを押しながらご入力ください。
アクセスキーの入力時は、アルファベットの大文字と小文字を区別します。
アルファベットの大文字 ( ABCなど ) は、キーボードの [ Shift ] キーを押しながらご入力ください。
1-5.
「 利用状況一覧 」 画面が表示されましたら、インストールを行うシリアル番号がお間違いないかご確認の上、[ インストール開始 ] もしくは [ 再インストール ] をクリックします。※ 以下の画面は表示されない場合もあります。
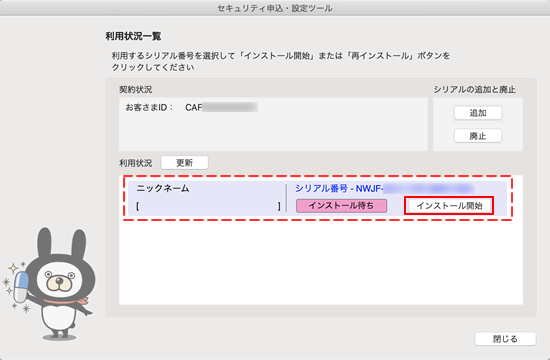
1-6.
以下の確認メッセージが表示される場合があります。選択いただいたシリアル番号にお間違いがない場合は、[ 続ける ] をクリックしてください。
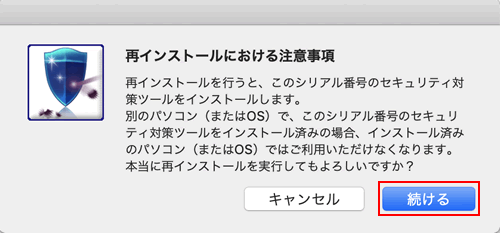
1-7.
[ ニックネーム ] 、[ メールアドレス ] を入力し、 [ 次へ ] をクリックします。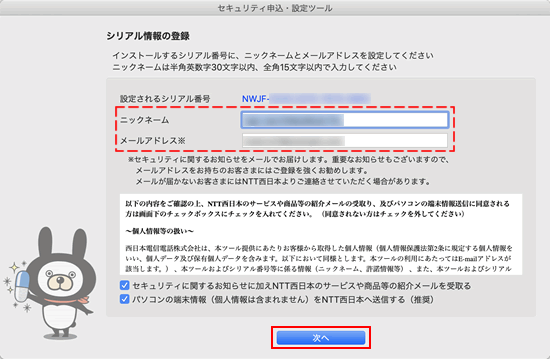
メールアドレスが入力されていない場合、以下の画面が表示されます。
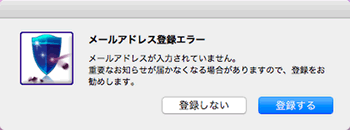
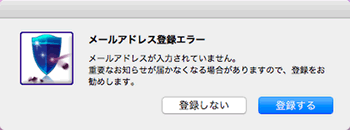
-
セキュリティに関するお知らせ等を受け取る場合は [ 登録する ] をクリックして、メールアドレスを入力してください。
-
セキュリティに関するお知らせ等を受け取らない場合は [ 登録しない ] でお進みください。
「 登録しない 」 で進んでもインストールは出来ます。
1-8.
トレンドマイクロ社提供の各機能を利用する場合は、[ 利用する ] を選択し、[ インストール ] をクリックします。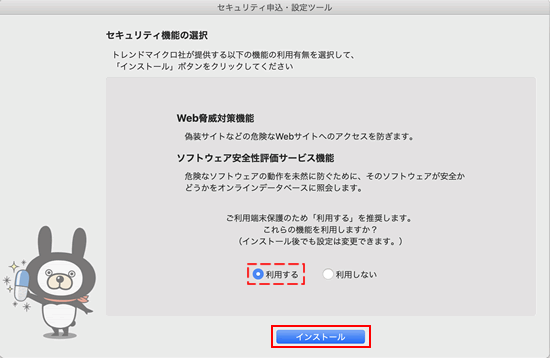
1-9.
「 URLフィルタ機能等 」 についての使用許諾契約書が表示されます。内容を確認し、同意していただける場合は、[ 同意する ] をクリックします。
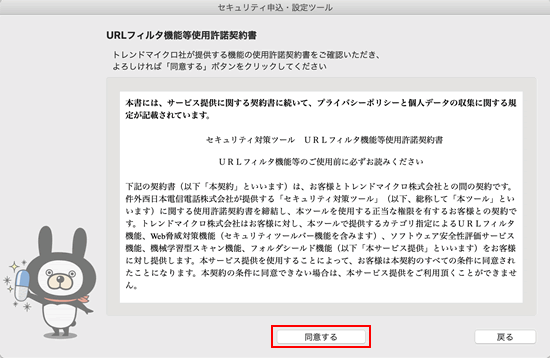
1-10.
以下の画面が表示された場合は、他に開かれているプログラムを終了し、[ OK ] をクリックします。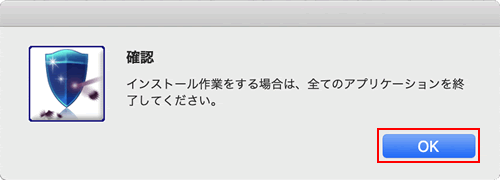
1-11.
しばらくお待ちください。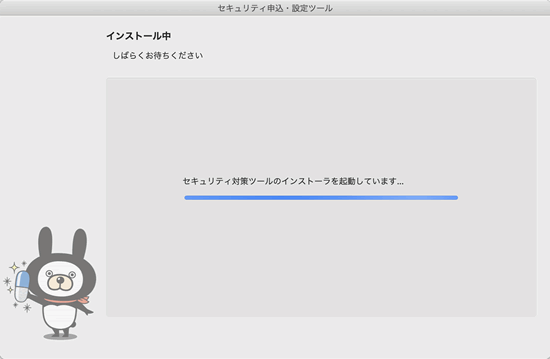
2-1.
しばらくお待ちください。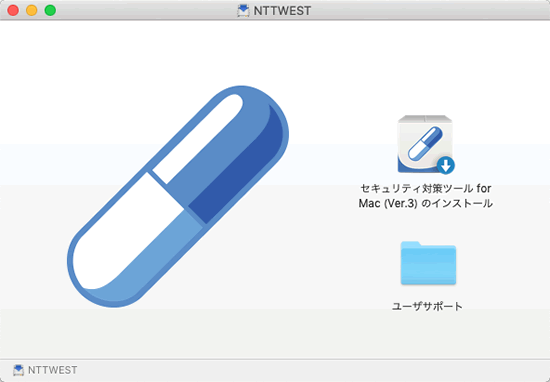
2-2.
引き続き以下の画面が表示されますので、[ 続ける ] をクリックします。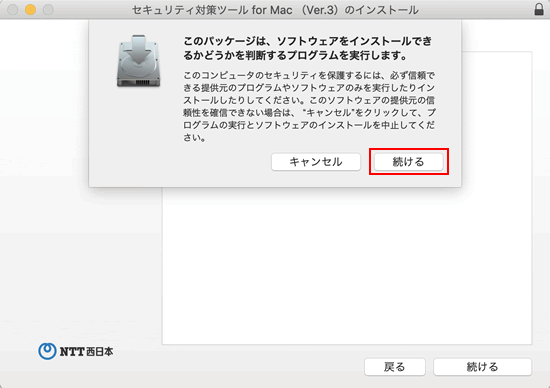
2-3.
[ 続ける ] をクリックします。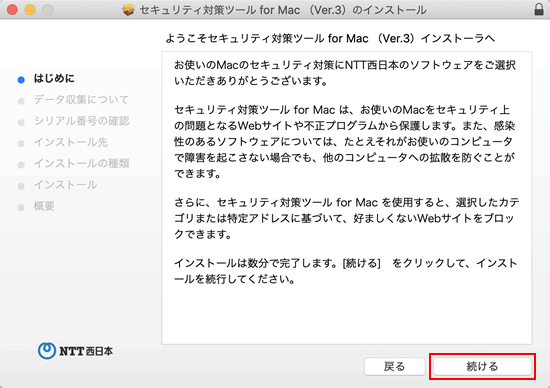
2-4.
他社製のセキュリティ対策製品がインストールされていると、以下のメッセージが表示されることがあります。この場合は、先に他社製のセキュリティ対策製品を削除していただき、手順 1-2 からインストール作業を再開してください。
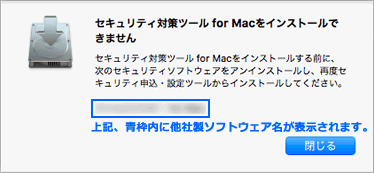
※ 他社製のセキュリティ対策製品の詳細な削除方法や、削除時に問題が発生した場合は、各製品のメーカー様へお問い合わせください。
2-5.
「 プライバシーと個人データの収集に関する規定」 についての確認が表示されます。内容を確認し、[ 続ける ] をクリックします。
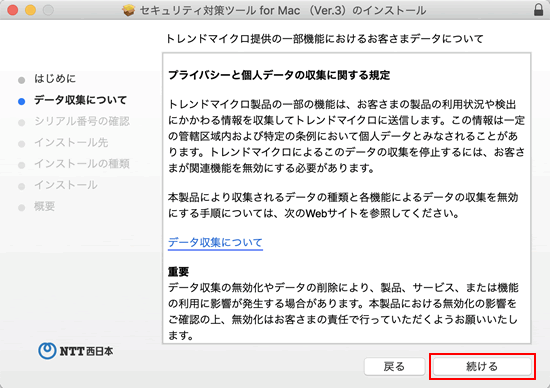
2-6.
シリアル番号を確認し、[ 続ける ] をクリックします。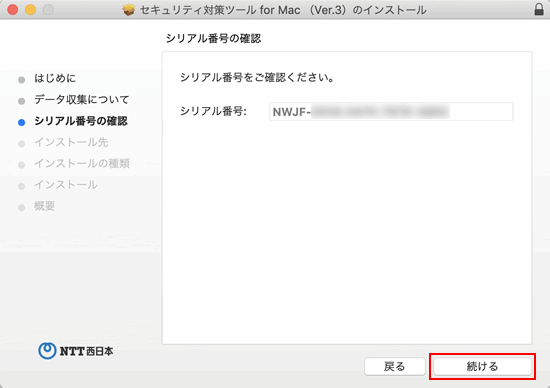
2-7.
[ インストール ] をクリックします。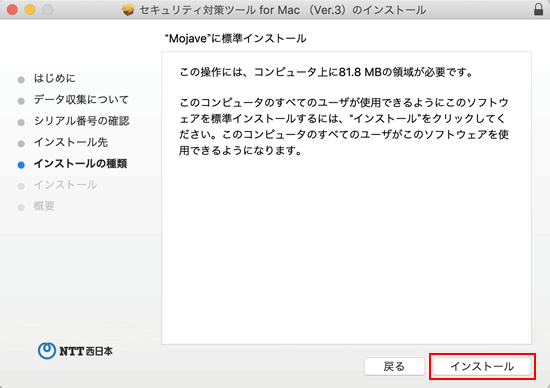
※ 上記画像は Mojave でのインストール画面を使用しています。
2-8.
Mac にログインする際のユーザ名とパスワードを入力し、[ ソフトウェアをインストール ] をクリックします。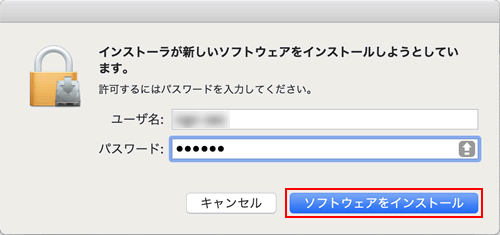
2-9.
しばらくお待ちください。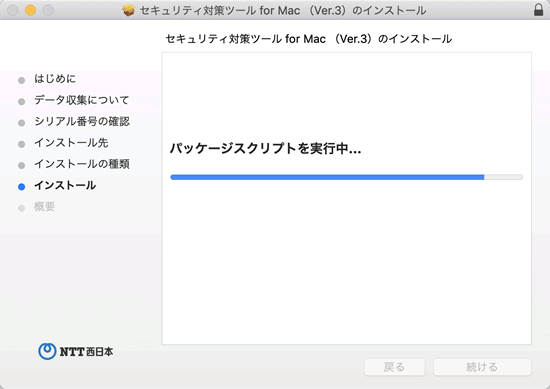
2-10.
「 インストールが完了しました 」 の画面が表示されましたら、[ 閉じる ] をクリックします。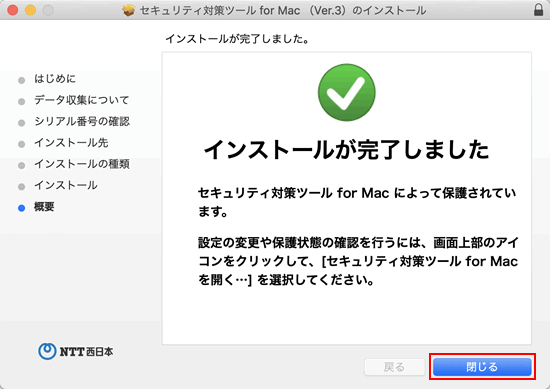
2-11.
Mac にログインする際のユーザ名とパスワードを入力し、[ OK ] をクリックします。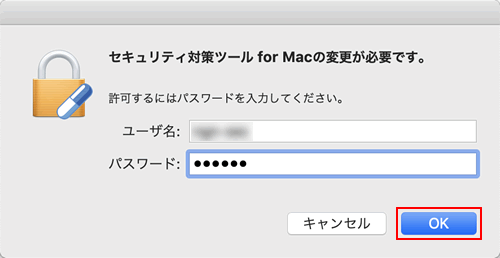
2-12.
ブラウザが起動している場合は、ブラウザの終了が要求されます。[ 終了 ] をクリックすると、ブラウザの画面が自動的に終了します。
他の作業でブラウザを使用している場合は、[ キャンセル ] をクリックし、作業が終わってからブラウザを閉じます。
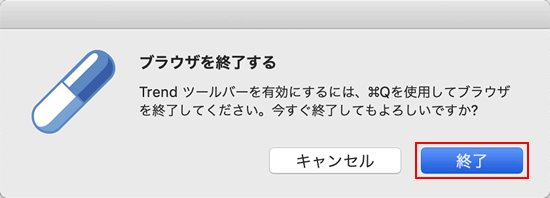
2-13.
しばらくお待ちください。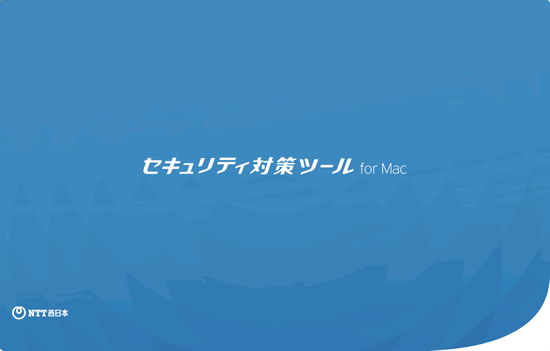
2-14.
以下の画面が表示されましたら、[ 次へ ] をクリックします。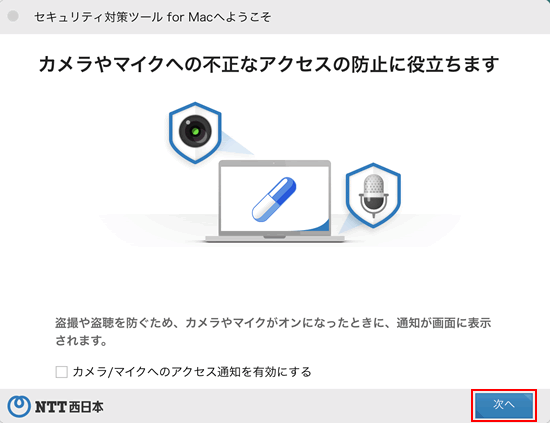
2-15.
[ 閉じる ] をクリックします。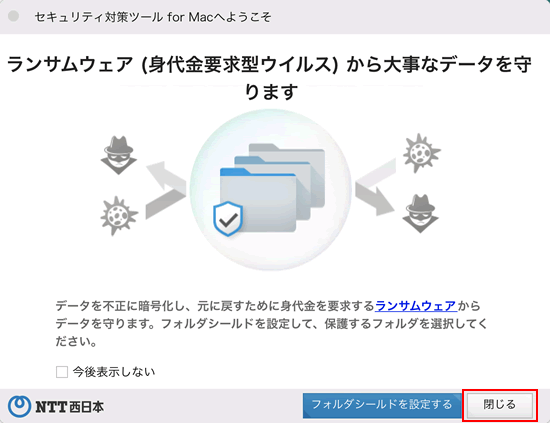
2-16.
以下の画面が表示されましたら、[ アップデート開始 ] をクリックします。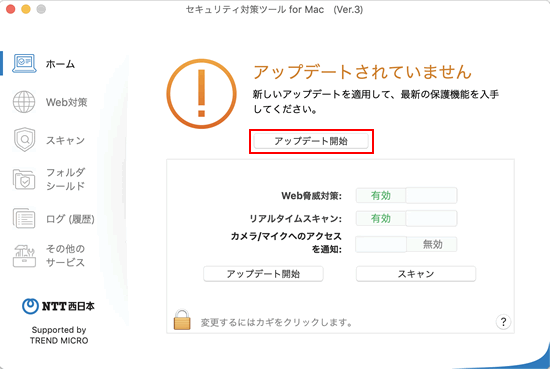
2-17.
以下の画面が表示されますので、しばらくお待ちください。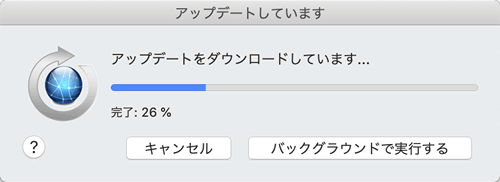
「 機能拡張がブロックされました 」 または 「 保護を開始できません 」 のメッセージが表示される場合は、以下の関連情報の手順へお進みください。
2-18.
「アップデートを完了しました」 と表示されましたら、[終了] をクリックします。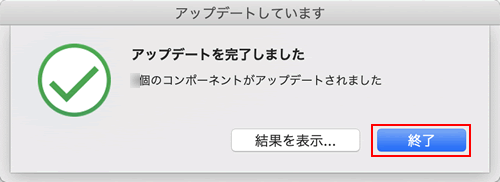
2-19.
メイン画面に 「保護されています」 と表示されましたら、セキュリティ対策ツール for Mac の設定は完了です。画面左上の [
 ] をクリックして閉じます。
] をクリックして閉じます。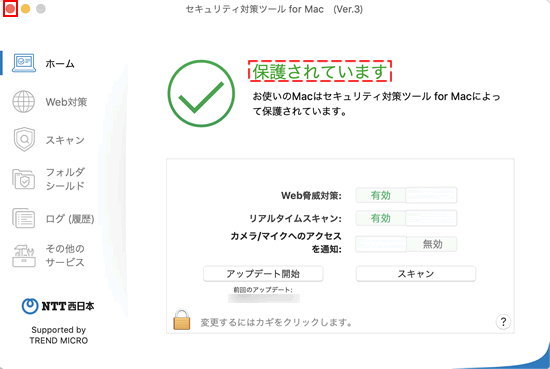
2-20.
以下の画面が表示された場合は、画面左側の 「 Trendツールバー 」 のチェックボックスにチェックが入っていることをご確認の上、
画面左上の [  ] をクリックして閉じます。
] をクリックして閉じます。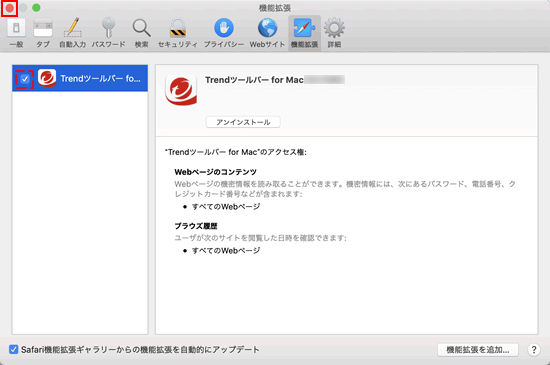
ご不明な点がございましたら、お問い合わせフォームもあわせてご利用ください。
お問い合わせフォーム
このページの情報は、参考になりましたか?