フォルダシールドについて
フォルダシールドは、あらかじめ指定されたフォルダを監視することで、
未知のランサムウェアなどの疑わしいプログラムがフォルダ内のファイルにアクセスするのをブロックし、大事なデータを保護します。
ご注意
- すべての未知の脅威に対応するものではありません。
- 本機能を利用するためには、「 リアルタイムスキャン 」 と 「 不正変更の監視 」 を有効にする必要があります。
ご注意
外付けの光学式ドライブ ( DVD など )、ネットワークドライブは対応しません。
※ 外付けストレージ ( USB メモリや外付け HDD など ) 、パソコン内に置かれているオンライストレージのフォルダ ( OneDrive など ) は、保護することができます。
外付けの光学式ドライブ ( DVD など )、ネットワークドライブは対応しません。
※ 外付けストレージ ( USB メモリや外付け HDD など ) 、パソコン内に置かれているオンライストレージのフォルダ ( OneDrive など ) は、保護することができます。
-
セキュリティ対策ツールのメイン画面を表示します。
-
[ データを守る ] をクリックします。
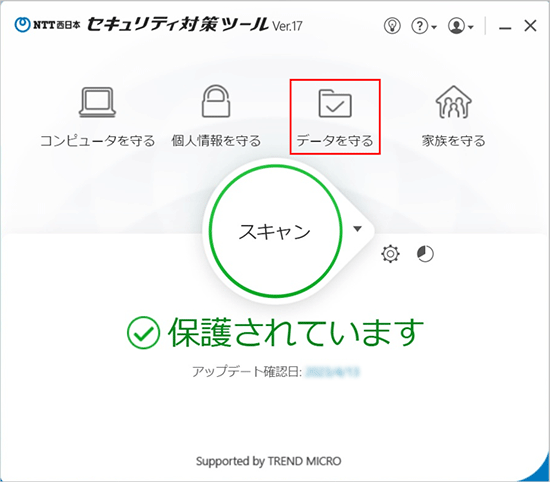
-
フォルダシールドの [ 設定 ] をクリックします。
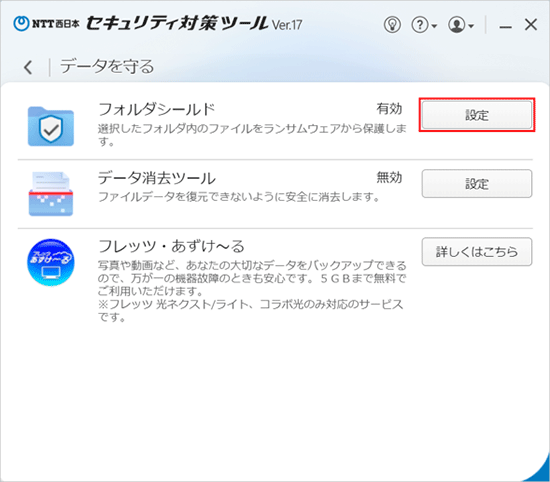
-
[ OK ] をクリックします。
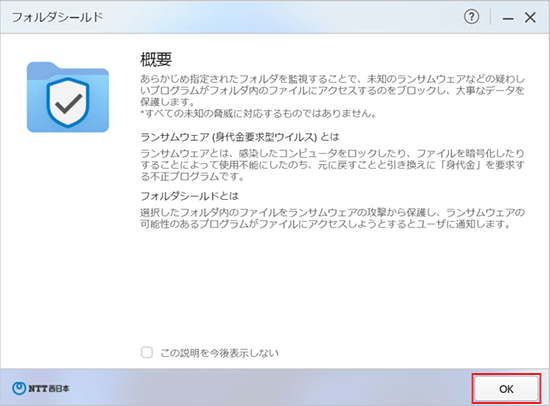
-
フォルダシールドの設定画面が表示されます。
スイッチが点灯していれば [ 有効 ] 状態です。
※ 初期設定は有効です。スイッチをクリックすると、消灯 ( グレーアウト ) し [ 無効 ] となります。
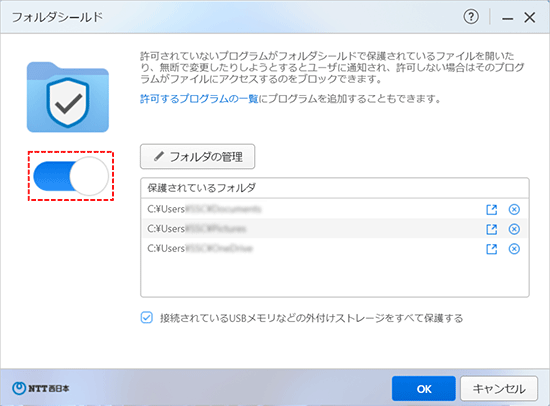
※ フォルダシールドが有効になっている必要があります。
保護するフォルダを追加する
- セキュリティ対策ツールのメイン画面から [ データを守る ] → [ フォルダシールド ] の順にクリックします。
- パスワードの入力を求められる場合は、パスワードを入力し [ OK ] をクリックします。
-
フォルダシールドの画面が表示されましたら、[ フォルダの管理 ] をクリックします。
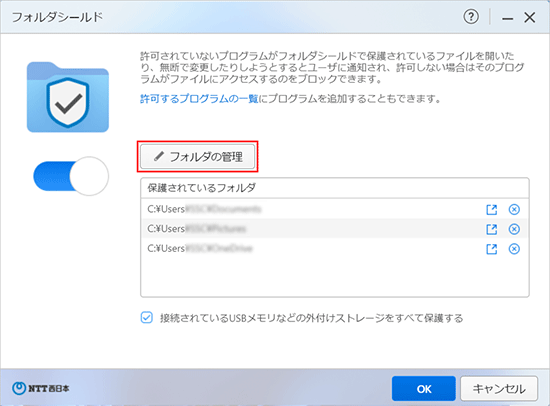
-
「 保護するフォルダの選択 」 画面にて、任意のフォルダを選択し、[ OK ] をクリックします。
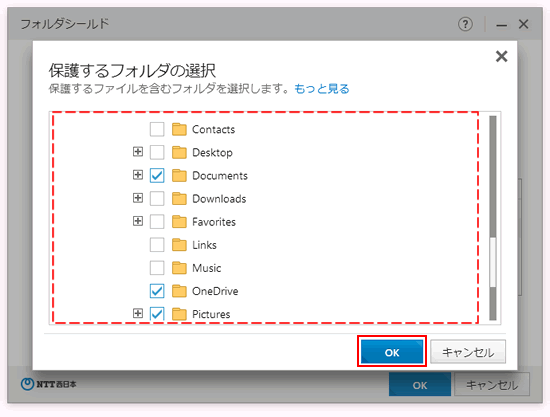 ご注意
ご注意
「 Cドライブ 」 、「 Program Files 」 、「 Windows 」 は、選択することができません。 -
フォルダが追加されたことをご確認ください。
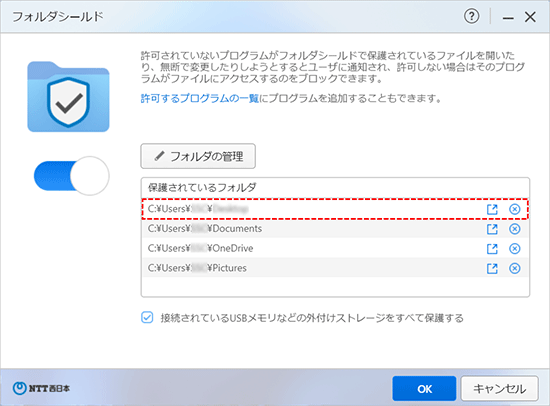
保護するフォルダを削除する
- セキュリティ対策ツールのメイン画面から [ データを守る ] → [ フォルダシールド ] の順にクリックします。
- パスワードの入力を求められる場合は、パスワードを入力し [ OK ] をクリックします。
-
フォルダシールドの画面が表示されましたら、削除したいフォルダの右側の [ × ] をクリックします。
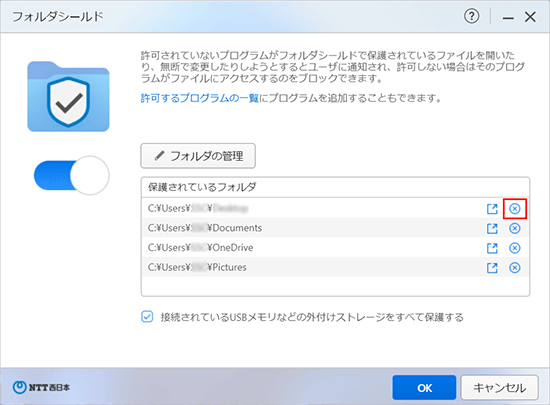
-
保護されているフォルダのリストから、選択したフォルダが削除されたことをご確認ください。
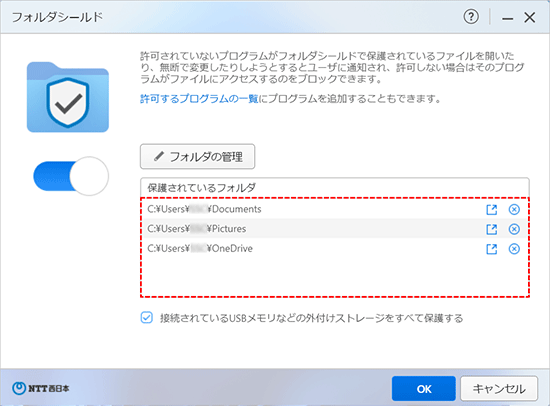
ご不明な点がございましたら、お問い合わせフォームもあわせてご利用ください。
お問い合わせフォーム
このページの情報は、参考になりましたか?