セキュリティ対策ツール for Mac セットアップツールを使用したバージョンアップ方法

セキュリティ対策ツール for Mac のセットアップツールを使用してバージョンアップする手順をご案内します。
以前のバージョンをご利用のお客さまのみ、このページの手順をお進みください。
既に最新版をご利用の場合は操作は不要です。
ご利用のバージョンがご不明な場合は、以下のページでご確認ください。
なお、本ページではセキュリティ対策ツール for Mac をインストールするために必要な、「セキュリティ申込・設定ツール」 のインストール手順からご案内しています。
過去にセキュリティ対策ツール for Mac をインストールされたことがある場合は、既に 「セキュリティ申込・設定ツール」 がインストールされている可能性があります。
以下の手順で 「セキュリティ申込・設定ツール」 がインストールされているかご確認ください。
「セキュリティ申込・設定ツール」 がインストールされているか確認する方法
以前のバージョンをご利用のお客さまのみ、このページの手順をお進みください。
既に最新版をご利用の場合は操作は不要です。
ご利用のバージョンがご不明な場合は、以下のページでご確認ください。
なお、本ページではセキュリティ対策ツール for Mac をインストールするために必要な、「セキュリティ申込・設定ツール」 のインストール手順からご案内しています。
過去にセキュリティ対策ツール for Mac をインストールされたことがある場合は、既に 「セキュリティ申込・設定ツール」 がインストールされている可能性があります。
以下の手順で 「セキュリティ申込・設定ツール」 がインストールされているかご確認ください。
「セキュリティ申込・設定ツール」 がインストールされているか確認する方法
- [ Finder ] を開き、メニューバーの [ 移動 ] → [ アプリケーション ] の順にクリックします。
-
「アプリケーション」 フォルダ内に、「セキュリティ申込・設定ツール」 があるか確認します。

「セキュリティ申込・設定ツール」 がある場合は、以下の関連情報の手順でお進みください。
ご注意
セキュリティ対策ツール for Mac のインストール前に、他社のセキュリティソフトウェアのアンインストールを実施してください。 アンインストール方法は、各ソフトウェアのメーカー様へお問い合わせください。
セキュリティ対策ツール for Mac のインストール前に、他社のセキュリティソフトウェアのアンインストールを実施してください。 アンインストール方法は、各ソフトウェアのメーカー様へお問い合わせください。
1-1.
以下のボタンを [ 右クリック ( 2本指でクリック、もしくは control キーを押しながらクリック ) ] します。セキュリティセットアップツール
1-2.
表示されたメニューより、[ リンク先のファイルを別名でダウンロード ] をクリックします。※ [ リンク先のファイルを別名で保存 ] と表示されている場合もございます。
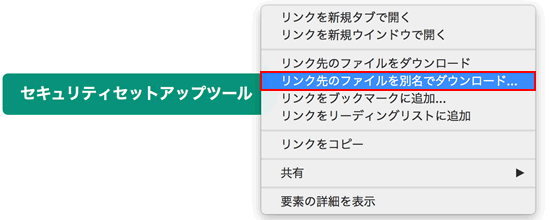
1-3.
ダウンロードの場所を [ デスクトップ ] に設定し、[ 保存 ] ボタンをクリックします。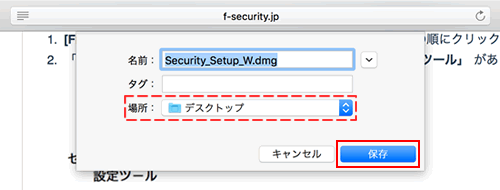
1-4.
ダウンロードが完了するまでしばらくお待ちください。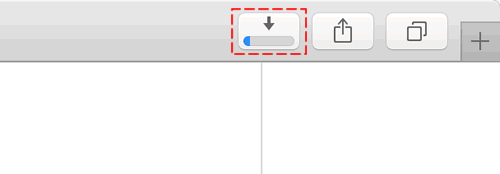
1-5.
ダウンロードが完了しましたら、デスクトップにダウンロードした [ Security_Setup_W.dmg ] をダブルクリックします。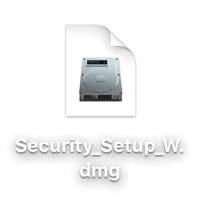
1-6.
「セキュリティ申込・設定ツール」 のアイコンを 「 Applications 」 フォルダにドラッグ ( クリックしたまま移動 ) します。「 Applications 」 フォルダの上でホールドすると、「アプリケーション」 フォルダが表示されますので、このフォルダ内にドロップします。
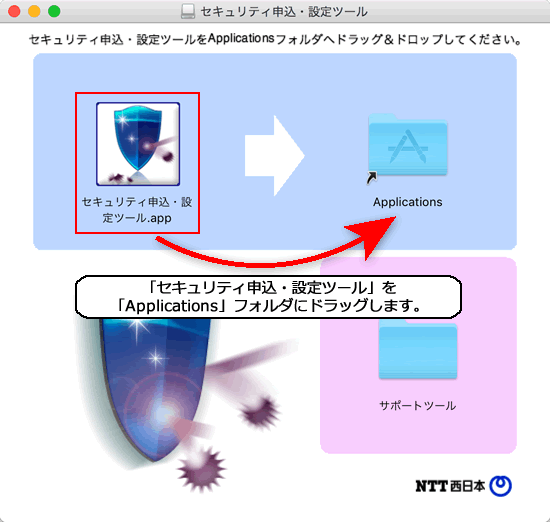
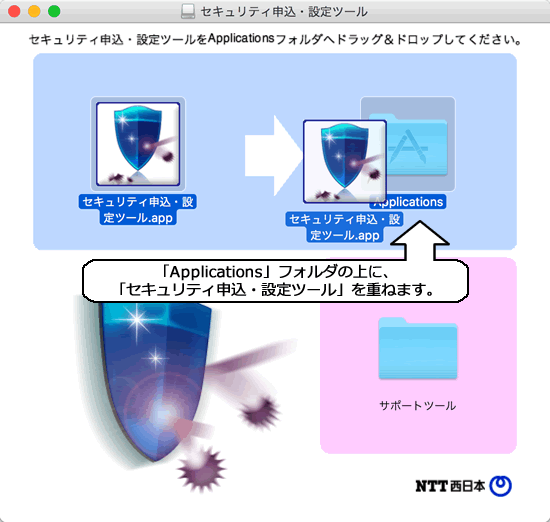
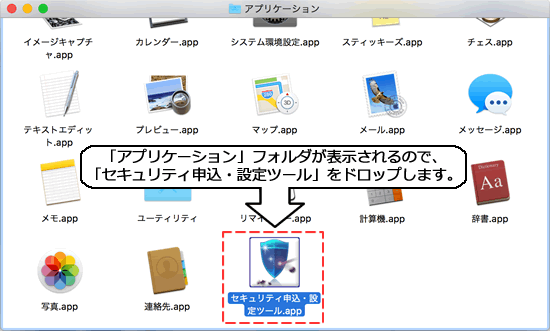
2-1.
「アプリケーション」 フォルダに移動した [ セキュリティ申込・設定ツール ] をダブルクリックします。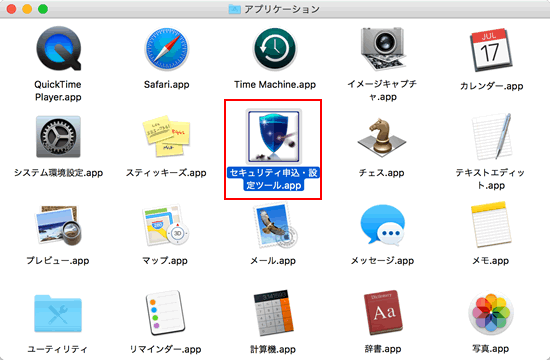
2-2.
起動の確認画面が表示される場合があります。表示された場合には、[ 開く ] をクリックします。
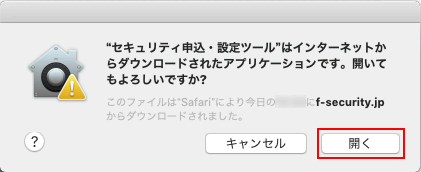
2-3.
セキュリティ申込・設定ツールが起動しましたら、以下の画面が表示されますのでしばらくお待ちください。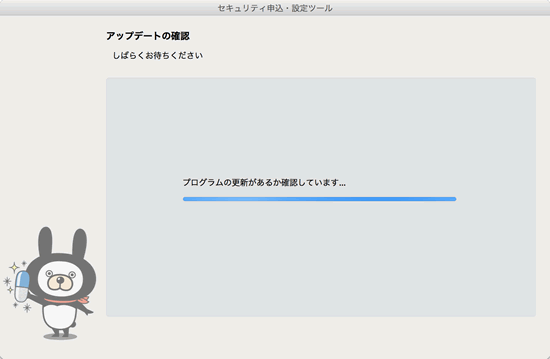
2-4.
しばらくお待ちください。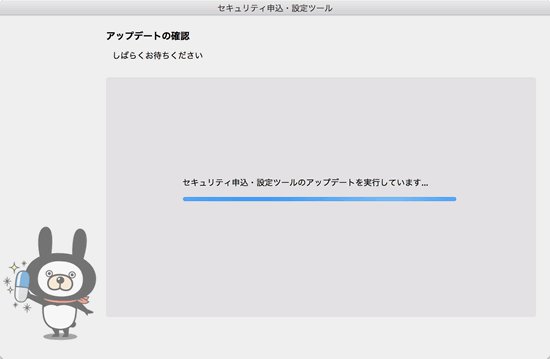
2-5.
以下の画面が表示されましたら [ バージョンアップ ] をクリックし、バージョンアップを開始します。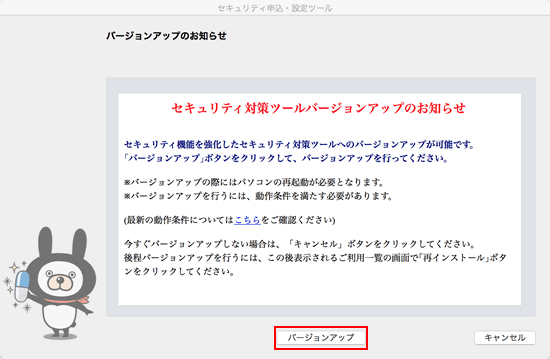
2-6.
使用許諾契約書の内容をご確認の上、[ 同意する ] をクリックします。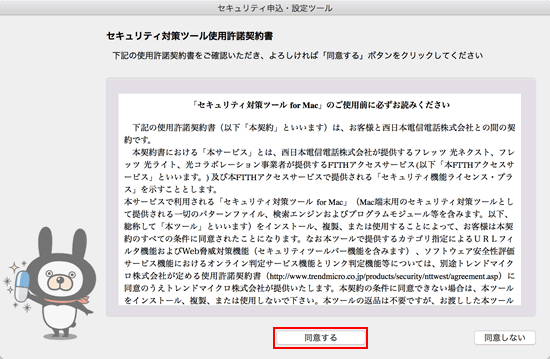
2-7.
トレンドマイクロ社提供の各機能を利用する場合は、[ 利用する ] を選択し、[ インストール ] をクリックします。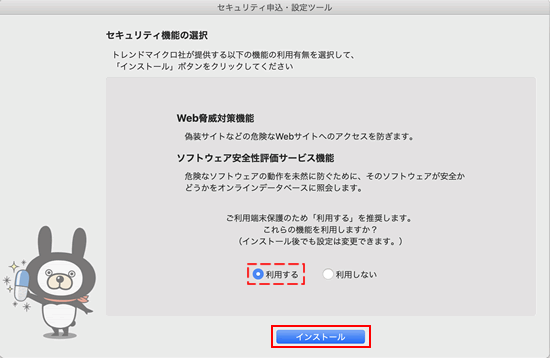
2-8.
「URLフィルタ機能等」 についての使用許諾契約書が表示されます。内容を確認し、同意していただける場合は、[ 同意する ] をクリックします。
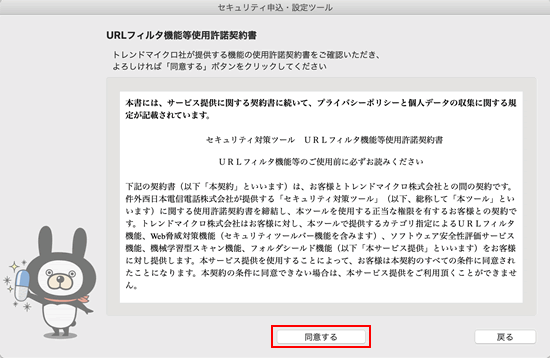
2-9.
以下の画面が表示された場合は、他に開かれているプログラムを終了し、[ OK ] をクリックします。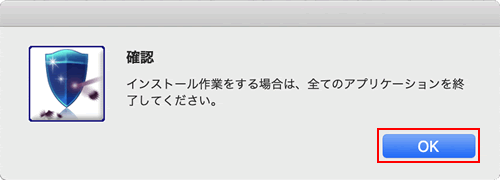
2-10.
しばらくお待ちください。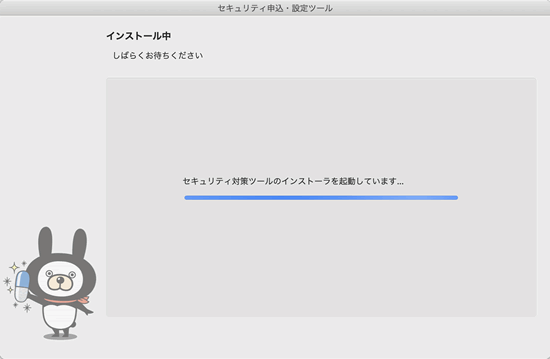
3-1.
しばらくお待ちください。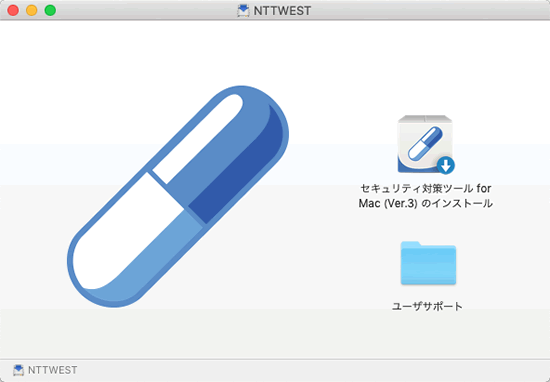
3-2.
引き続き以下の画面が表示されますので、[ 続ける ] をクリックします。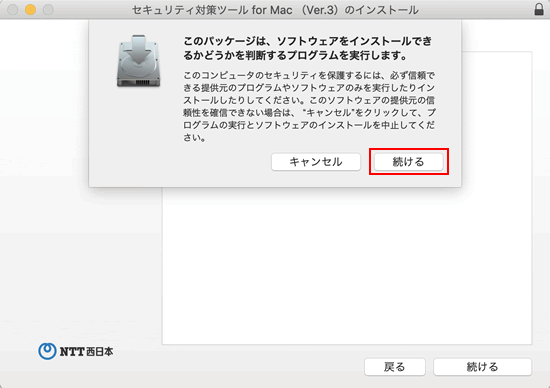
3-3.
Mac にログインする際のユーザ名とパスワードを入力し、[ OK ] をクリックします。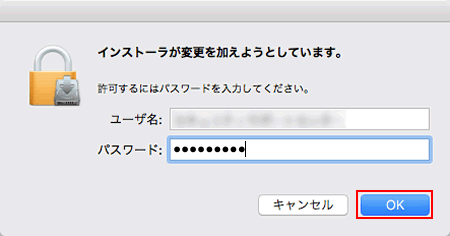
3-4.
他社製のセキュリティ対策製品がインストールされていると、以下のメッセージが表示されることがあります。この場合は、先に他社製のセキュリティ対策製品を削除していただき、手順 2-1 からインストール作業を再開してください。
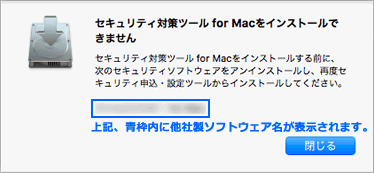
※ 他社製のセキュリティ対策製品の詳細な削除方法や、削除時に問題が発生した場合は、各製品のメーカー様へお問い合わせください。
3-5.
[ 続ける ] をクリックします。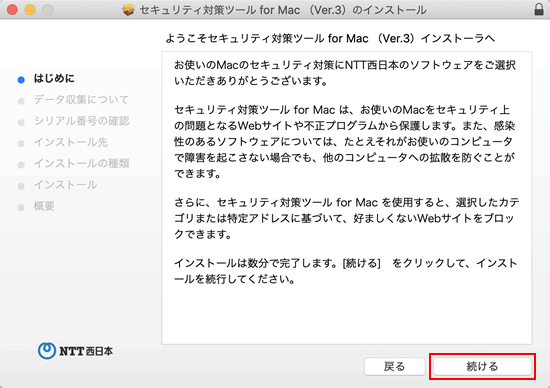
3-6.
[ 続ける ] をクリックします。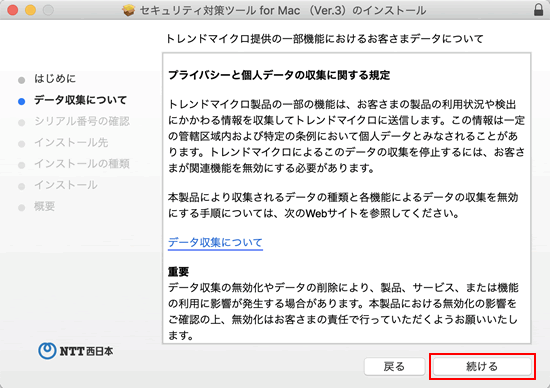
3-7.
シリアル番号を確認し、[ 続ける ] をクリックします。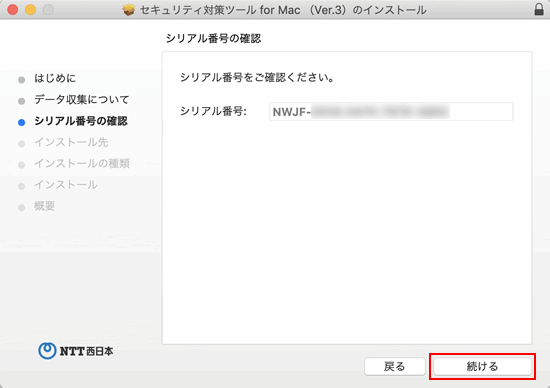
3-8.
[ インストール ] をクリックします。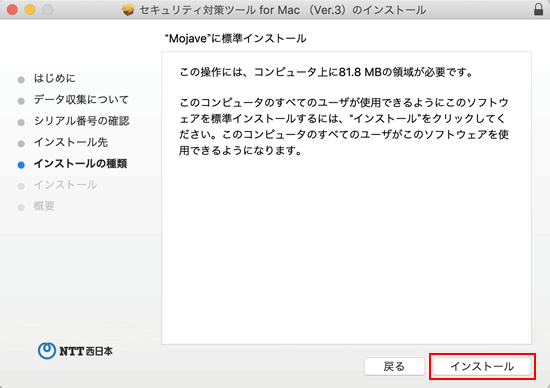
※ 上記画像は Mojave でのインストール画面を使用しています。
3-9.
Mac にログインする際のユーザ名とパスワードを入力し、[ ソフトウェアをインストール ] をクリックします。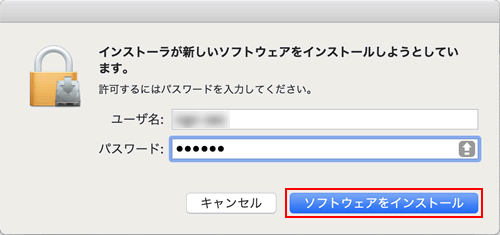
3-10.
しばらくお待ちください。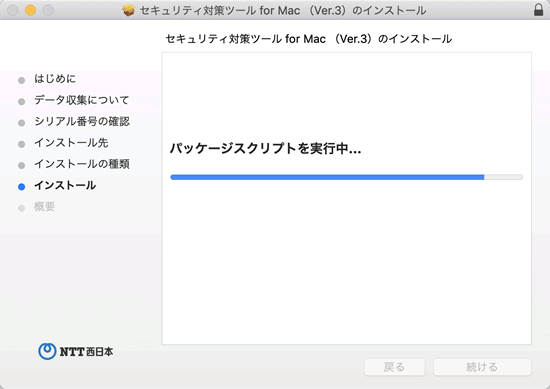
3-11.
「 インストールが完了しました 」 の画面が表示されましたら、[ 閉じる ] をクリックします。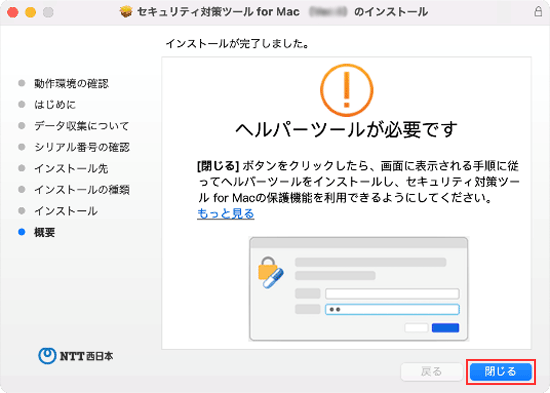
3-12.
Mac にログインする際のユーザ名とパスワードを入力し、[ OK ] をクリックします。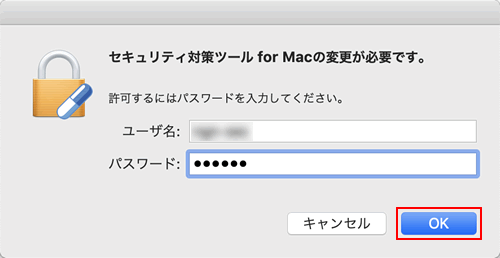
3-13.
ブラウザが起動している場合は、ブラウザの終了が要求されます。[ 終了 ] をクリックすると、ブラウザの画面が自動的に終了します。
他の作業でブラウザを使用している場合は、[ キャンセル ] をクリックし、作業が終わってからブラウザを閉じます。
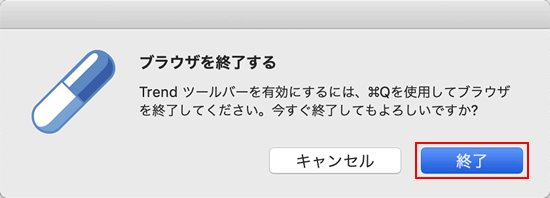
3-14.
しばらくお待ちください。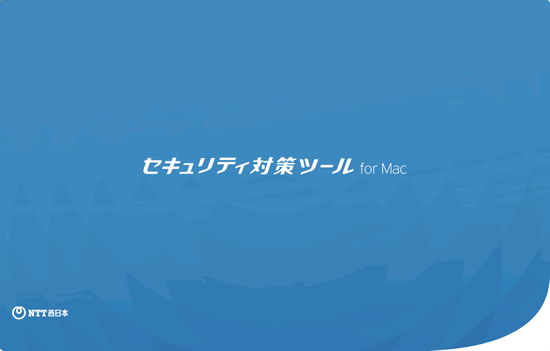
3-15.
以下の画面が表示されましたら、[ 次へ ] をクリックします。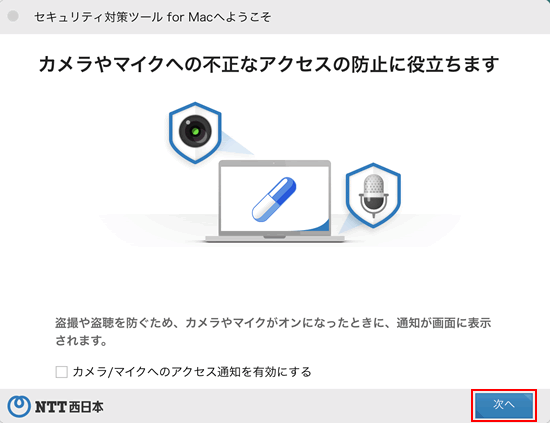
3-16.
[ 閉じる ] をクリックします。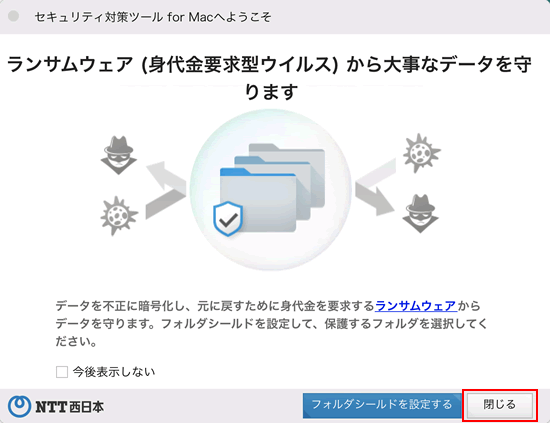
3-17.
以下の画面が表示されましたら、[ アップデート開始 ] をクリックします。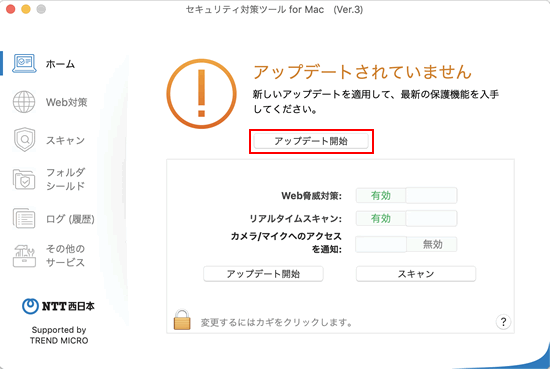
3-18.
以下の画面が表示されますので、しばらくお待ちください。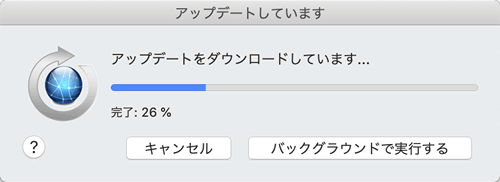
「 機能拡張がブロックされました 」 または 「 保護を開始できません 」 のメッセージが表示される場合は、以下の関連情報の手順へお進みください。
3-19.
「アップデートを完了しました」 と表示されましたら、[終了] をクリックします。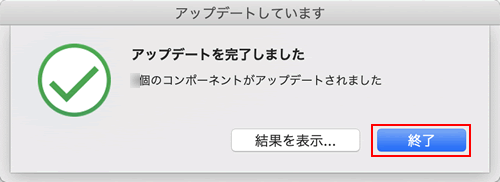
3-20.
メイン画面に 「保護されています」 と表示されましたら、セキュリティ対策ツール for Mac の設定は完了です。画面左上の [
 ] をクリックして閉じます。
] をクリックして閉じます。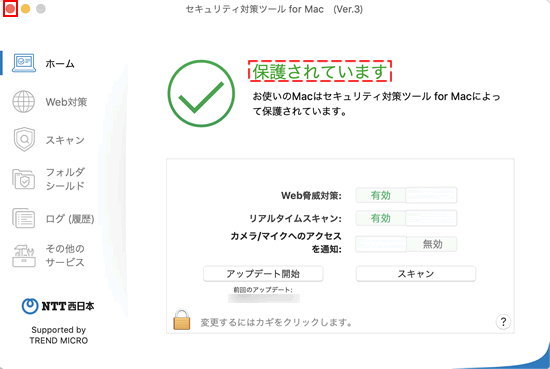
3-21.
以下の画面が表示された場合は、画面左側の 「 Trendツールバー 」 のチェックボックスにチェックが入っていることをご確認の上、
画面左上の [  ] をクリックして閉じます。
] をクリックして閉じます。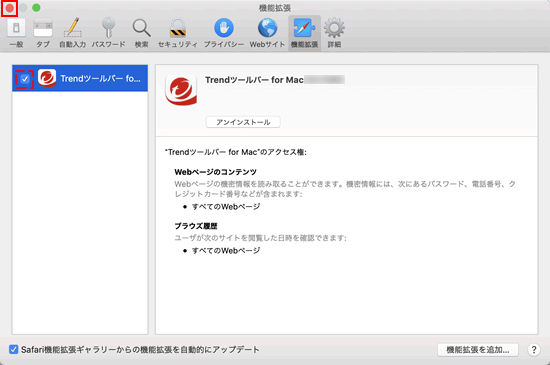
ご不明な点がございましたら、お問い合わせフォームもあわせてご利用ください。
お問い合わせフォーム

このページの情報は、参考になりましたか?